Como crear tu Sistema Contable Fase Siete
Comencemos con el articulo Como crear tu Sistema Contable Fase Siete.
Pero antes que nada te invito a que leas el articulo anterior, para eso tan solo pulsa clic en el botón:
Hasta donde hemos avanzado ya habrás notado lo poderoso que es Excel, este programa es y debe ser uno de tus mayores aliados cada día.
Además siempre debes de estar pensando cómo te podría ayudar Excel a solucionar tus problemas, como podría ayudarte a ahorrar tu tiempo.
En este artículo vamos a insertar un botón de control de formulario que nos ayude a ejecutar la Macro que grabamos fácilmente. En el artículo anterior nos faltó realizar estos pasos y vamos a concluirlo hoy.
Primeramente nos ubicamos en la celda G2000 y escribimos la siguiente Fórmula Excel:
Ahora en la celda G2001 escribimos la siguiente Fórmula Excel:
Pulsamos "Enter" y listo ya tenemos la Fórmula Excel, ahora vamos a copiar esta Fórmula Excel de la celda G2002 hasta la celda G2150, para eso sigamos los siguientes pasos:
Seleccionamos de la celda G2001 hasta la celda G2150, nos ubicamos en la pestaña "Inicio", sección "Modificar" y desplegamos el comando "Rellenar".
Escogemos la opción "Rellenar hacia abajo" y listo todas las celdas contienen fórmulas.
Insertando Botón de Control de Formularios Sistema Contable Fase Siete
Para comenzar a insertar botones de control de formulario, nos ubicamos en la pestaña "Desarrollador", sección "Controles" y seleccionamos el comando "Insertar".
Se despliega varias opciones y escogemos el botón "Control de Formulario". Observa la imagen a continuación:
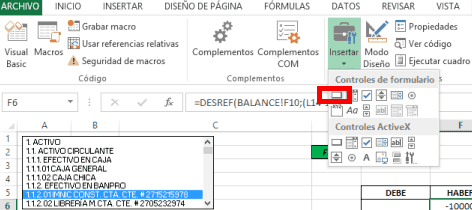
Bien, ahora nos ubicamos en la celda C7 y presionando el botón izquierdo del mouse comenzamos a dibujar, el botón debe quedar de la siguiente forma:
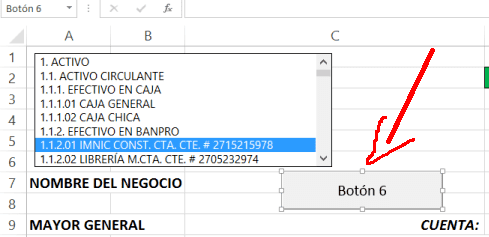
Una vez que terminamos de dibujar el botón y dejamos de presionar el botón izquierdo del mouse, al instante se nos presenta una ventana llamada "Asignar Macros". Dentro de esta encontramos todas las Macros que hemos grabado para este Libro.
Pero en este caso solo necesitamos la Macro "Mayor", seleccionamos esta Macro y pulsamos en el botón "Aceptar" y listo la Macro ya esta asignada en el botón.
Ejemplo de la Imagen - Sistema Contable Fase Siete
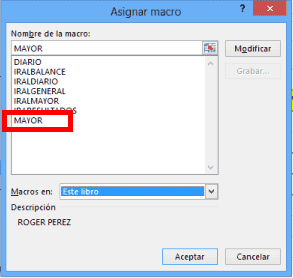
Ahora necesitamos cambiar el nombre predeterminado del botón que dice botón 7 (En mi Libro) en tu Libro puede llamarse botón 1 porque es el primer botón que estás insertando.
Entonces para cambiarlo nos ubicamos sobre el botón y hacemos clic en el botón derecho del mouse, nos aparece varias opciones y dentro de estas opciones buscamos "Modificar Texto".
Luego seleccionamos con un clic del botón izquierdo del mouse, si observas el cursor se activó dentro del botón de "Control de Formularios", borras el texto Botón 7 y escribes "Presentar Mayor". Veamos la imagen:
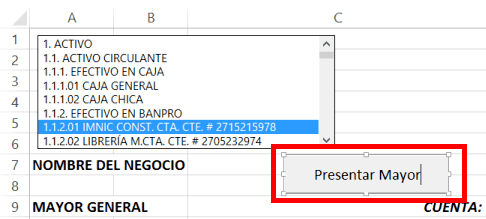
Muy bien! Una vez que hayas escrito, pulsa clic en la celda A14 y listo ya tienes tu botón para ejecutar tu Macro.
Importante:
Cada vez que quieras visualizar una cuenta mayor debes de filtrar primero su número de cuenta.
Una vez filtrado pulsas el botón y listo se presenta el movimiento y saldo de la cuenta mayor seleccionada.
Has seguido los pasos tal cual a como te lo describo? Bien! Si no lo has hecho que tal si empiezas ahora mismo, si ahora mismo! estamos avanzando en la creación de tu sistema contable.
Si te gusto, te invito a compartirlo con tus amigos por correo electrónico, WhatsApp o bien por Facebook, a continuación te dejo un botón para que puedas compartirlo:
Y si aun no estas suscrito en nuestro canal, tan solo pulsa clic en el botón rojo para acceder a todos los vídeos nuevos que subimos cada semana:
Para Finalizar:
Me gustaría saber qué piensas de este articulo "Como crear tu Sistema Contable Fase Siete", por lo tanto, déjame tu comentario con dudas, criticas constructivas y sugerencias.
Hasta aquí hemos llegado con este articulo, para continuar con el siguiente articulo, tan solo pulsa clic en el botón:
Cualquier duda o pregunta, puedes escribirme directamente en la sección de comentarios, en la pagina del chat, directamente en whatsapp o bien al correo electrónico rogerperez@aplicaexcelcontable.com.
Te saluda,
Roger Perez – Aplica Excel Contable

Hola JUlissa!
Haz clic aqui, para ver como se activa la Pestaña Desarrollador o Programador.
Saludos,
Roger Perez
Hola Roger, muchas gracias por compartir todas estas plantillas por medio de videos tan sencillos. Tengo un solo problema y es que uso Excel para MAC y cuando trato de insertar el boton de control activex no me sale ese menu, puedes ayudarme?
Hola Roger, excelente tu website, mil gracias por impartir tus conocimientos, soy totalmente nueva en contabilidad y siguiendo tus instrucciones ahí voy como buena alumna, paso a paso, lenta pero segura.
Tu explicación me a parecido muy sencilla, estoy feliz.
Un abrazo y muchas gracias.
Un éxito!!!, Gracias Roger, excelente todo!