Trabajando con las Hoja de Cálculo excel
¿Qué es una Hoja de Cálculo Excel?
Una hoja de Cálculo Excel está conformada por Filas, columnas y celdas, por medio del cual podrás registrar y analizar datos financieros, contables, administrativos, estadísticos y mucho más.
A continuación, vamos a conocer más a fondo las características que contiene una Hoja de Cálculo de Excel:
Conociendo la hoja de Cálculo Excel
Cuando abres por primera vez Microsoft Excel, podrás observar un entorno de Pestañas, números de filas, letras de columnas, la barra de fórmulas, la barra de nombres de celda y mucho más.
Pero en este caso nos vamos a centrar en la Pestaña de Hojas, si utilizas Excel 2019, 2021, 2024 o bien Excel 365, observaras que tenemos una pestaña de Hoja disponible de forma predeterminada:

¿Como insertar Hojas en tu Libro de Excel?
Desde el panel de navegación de hojas de tú Libro, puedes insertar más hojas pulsando clic en el botón + para insertar el número de hojas de tu preferencia.
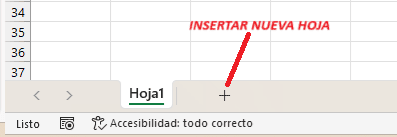
Debes de tener en cuenta que puedes insertar el número de hojas de tu preferencia en Excel no impone límites de hojas, todo dependerá de la capacidad de tu disco duro y memoria RAM de tu PC.
Si quieres aprender a cambiar el nombre de las hojas, puedes >> ver los pasos desde aquí <<.
Si quieres aprender a cambiar el color de las pestañas de hojas, lo puedes >> ver desde aquí <<.
Entonces veamos:
¿Cuáles son las partes que conforma una Hoja de Cálculo de Excel?
Una hoja de cálculo de Excel está conformada por filas, columnas y celdas.
Entonces, las filas están representadas por números del 1 en adelante y de forma horizontal, desde la siguiente sección tú puedes ver ¿Que es una fila en una Hoja de Cálculo Excel?
Las columnas están representadas por letras comenzando desde la "A" en adelante y de forma vertical, desde la siguiente sección puedes ver todos los detalles de ¿Que es una columna en una Hoja de Cálculo Excel?
Las celdas están representadas por letras y columnas, se forman según la posición donde estes ubicado en la hoja, puedes conocer todos los detalles desde el siguiente enlace - ¿Que es una Celda en las Hoja de Cálculo Excel?
¿Cuántas filas tiene una Hoja de Cálculo Excel?
Es importan conocer el límite de filas que una Hoja de Cálculo Excel ofrece y en esta ocasión voy a mencionarte los siguientes datos:
- En las versiones de Excel 2003 o anterior, Excel solo contaba con 65,536 filas.
- A partir de la versión 2007 hasta la versión más reciente, incluyendo Excel 365, cuenta con 1,048,576 filas.
Ahora veamos:
¿Cuántas Columnas tiene una Hoja de Cálculo Excel?
- En las versiones de Excel 2003 o anterior, Excel contaba con 256 columnas.
- A partir de la versión 2007 hasta la versión más reciente, incluyendo Excel 365, cuenta con 16,384 Columnas.
Ahora veamos:
¿Cuántas Celdas tiene una Hoja de Cálculo Excel?
- En las versiones de Excel 2003 o anterior, Excel contaba con 16,777,216 celdas.
- A partir de la versión 2007 hasta la versión más reciente, incluyendo Excel 365, cuenta con 17,179,869,184 celdas.
Ahora veamos:
¿Como se forma una celda en una Hoja de Cálculo Excel?
Una celda en Excel se forma al unir la letra de una columna y el numero de una fila.
Para entender bien como ser forma una celda, primeramente, vamos a ver:
¿Qué es una fila en Excel?
Una fila en Excel, son las líneas horizontales que va de izquierda a derecha y esta representadas por números en la parte izquierda que va de arriba hacia abajo.
A continuación, una imagen de ejemplo:

Puedes notar que he seleccionado la fila 1, 3, 5, y 7 como lo dice el concepto de filas de Excel, son las líneas horizontales representada por números.
Ahora veamos:
¿Qué es una columna en Excel?
Una columna en Excel, son las líneas verticales que van de arriba hacia abajo y están representadas por letras en la parte superior de la hoja.
A continuación, una imagen de ejemplo:
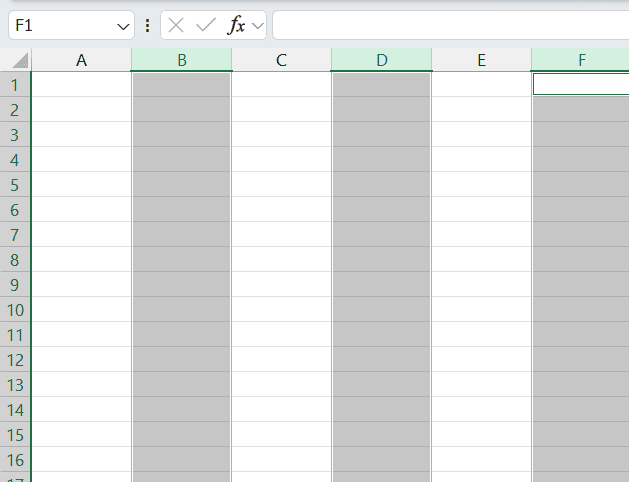
Puedes notar que he seleccionado la columna B, D y F, como dice el concepto de columnas de Excel, son las líneas verticales representada por Letras.
Ahora veamos:
¿Qué es una Celda en Excel?
Una celda en Excel se forma cuando se unen las líneas horizontales y verticales, es decir la letra de una columna y el numero de una fila forman una intersección y a este se le llama celda.
A continuación, una imagen de ejemplo:
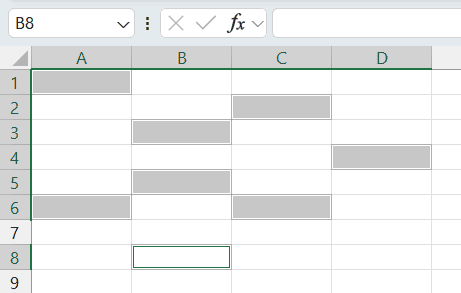
Puedes notar que he seleccionado la Celda A1, B3, C2, D4, B5, A6, C6 y B8, como dice el concepto de celdas de Excel, es la intersección de las líneas horizontales(filas) y las líneas verticales (Columnas) representada por Letras y números.
Ahora veamos:
Trabajando con la seguridad de hojas de Cálculo Excel
La seguridad de las Hojas de Cálculo Excel es muy importante cuando se trata de proteger los datos que contiene las celdas, una formula especial o un valor que deseas evitar que se modifique sin autorización.
Entonces veamos lo básico de la seguridad de Hojas de Cálculo Excel:
¿Como proteger una hoja de Cálculo Excel?
Si tu deseas proteger hojas y evitar que se modifique cualquier valor en las celdas, sigue los siguientes pasos:
Ve a la pestaña Archivo, sección celdas, y desplegamos formato:
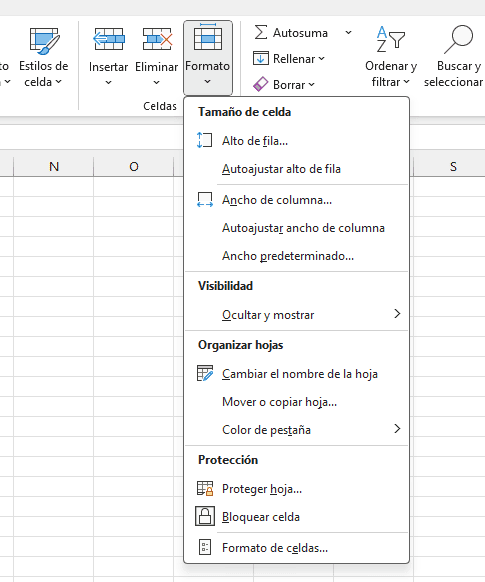
Dentro de este puedes notar que está clasificado en 4 grupo:
- Tamaño de celda
- Visibilidad
- Organizar hojas
- Protección
Y nuestro interés es por el grupo de protección, dentro de este tenemos 3 comandos:
- Proteger Hoja (Cuando la hoja ya está protegida este mismo se transforma en Desproteger hoja).
- Bloquear Celda.
- Formato de Celdas.
Entonces, para proteger la hoja actual, tan solo pulsamos clic sobre el comando proteger hoja y se presentara una nueva ventana.
Dentro de esta ventana tenemos varias opciones que vamos a profundizar en el curso de Excel Intermedio, por ahora en el cuadrito escribe la contraseña que deseas asignarle.
En este caso escribiré 000 (tres cero) y en seguida pulsamos clic en aceptar, inmediatamente se presenta otra ventana donde te solicita la confirmación de la contraseña, en este caso escribo 000 y clic en aceptar.
Si intentamos modificar las celdas Excel no te lo permitirá, te mostrará un cuadro de dialogo indicando que la Celda o el grafico que intenta cambiar esta en una hoja protegida.
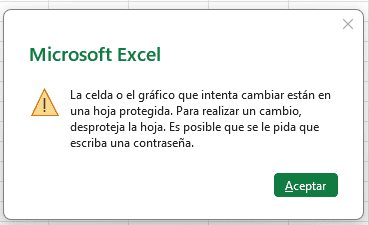
Pero qué pasa si quieres modificar o cambiar los valores en celdas, entonces veamos:
¿Como desproteger una hoja de Cálculo excel?
Anteriormente ya vimos como proteger una hoja de calculo Excel y ahora deseas desproteger la hoja para modificar los valores en celda.
¿Listo para conocer los pasos de como desproteger una hoja de Excel?
Si la respuesta es un sí... comencemos:
Ve a la pestaña Archivo, sección celdas, y desplegamos formato.
Dentro de los comandos del grupo Protección, ahora en vez de proteger hoja, puedes notar que dice Desproteger hoja, pulsamos clic y se presenta una ventana.
Dentro de esta ventana se solicita la contraseña para desproteger la hoja, ¿Te acuerdas de la contraseña que utilice?
Así es, utilice tres ceros (000), en este caso escribo la contraseña y en seguida clic en aceptar.
Y listo, la Hoja ya está desprotegida y ahora podrás hacer los cambios que desees.
Ahora vamos a ver:
¿Como proteger una celda de excel?
En los tópicos anteriores ya vimos cómo proteger y desproteger una hoja completa, pero que pasa si tu solo quieres proteger solo ciertas celdas.
Quizás solo las celdas con fórmulas, un encabezado en especial, un gráfico, etc.
De forma predefinida, todas las celdas de Excel vienen protegidas (Bloqueadas) y lo puedes comprobar siguiendo los siguientes pasos:
- Selecciona una o varias celdas en este caso seleccionamos de la D5 hasta la F7.
- Pulsamos clic derecho sobre la sección, de inmediato te muestra varias opciones:
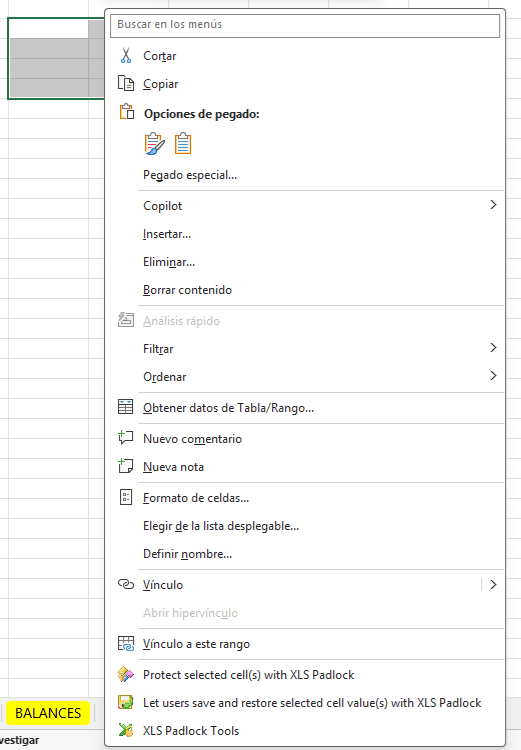
De la lista de opciones, seleccionamos con un clic "Formato de Celdas" y de inmediato se presentará una nueva ventana, dentro de este te ubicas en la sección "Proteger":
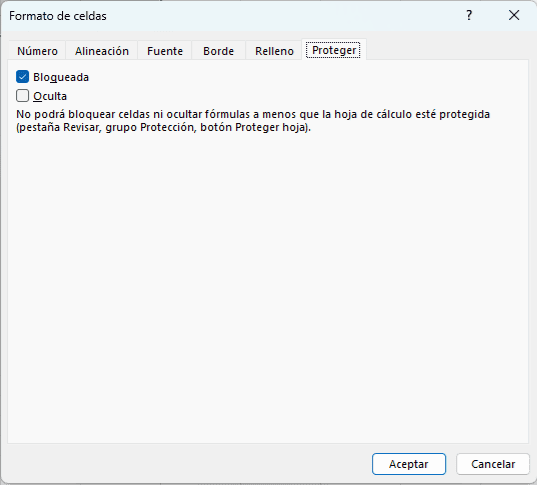
Dentro de este puedes notar que ya está activado con check la opción "Bloqueada", está activo en azul indicando que las celdas están marcadas como protegido o bloqueado.
Para que el bloqueo de efecto, el siguiente paso es proteger la Hoja de Excel.
¿Pero qué pasa si deseas desbloquear algunas celdas en la cual deseas trabajar mientras la hoja está protegida?
Entonces veamos:
¿Como desproteger una celda de Excel?
De forma predeterminada todas las celdas de las Hojas de Cálculo Excel viene bloqueado o protegido, si quieres que las celdas de tu preferencia no se bloqueen al proteger una hoja de cálculo Excel, sigue los siguientes pasos:
- Selecciona las celdas que quieres desbloquear al proteger una hoja de cálculo Excel, en este caso voy a seleccionar de la E5 hasta la E9.
- Pulsamos clic derecho sobre la sección, de inmediato te muestra varias opciones.
- De la lista de opciones, seleccionamos con un clic "Formato de Celdas" y de inmediato se presentará una nueva ventana, dentro de este te ubicas en la sección "Proteger".
- Deselecciona el check de la opción bloqueada, debe quedar, así como se muestra en la imagen:
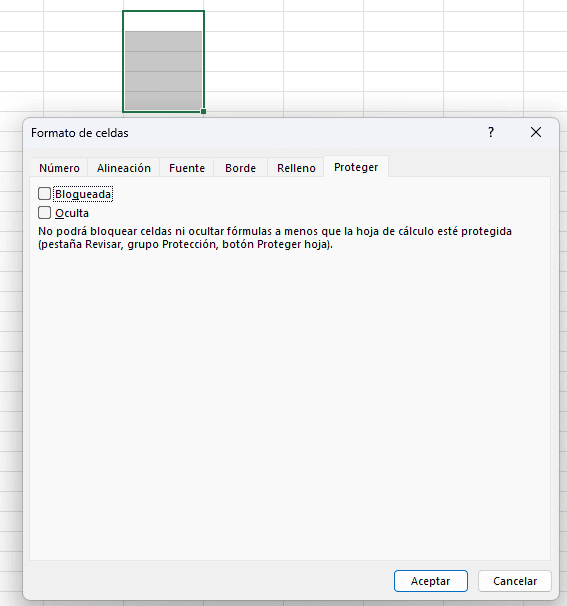
En seguida, pulsamos clic sobre aceptar y listo, si protegemos la hoja de cálculo Excel, podrás notar que en estas celdas de la E5 hasta la E9 estará disponible para poder escribir datos o formulas.
Si intentamos en escribir en otra celda que no corresponde al rango de celda desbloqueado, Excel nos devolverá el mensaje indica que está bloqueado la celda.
Ahora veamos:
Como crear Nombres definido en una Hoja de Cálculo Excel
Si eres un usuario de Excel que esta empezando a coquetear con las fórmulas avanzada de Excel, es primordial que conozcas, domines y aprendas a administrar los nombres definidos en una hoja de Cálculo de Excel.
En este curso te voy a compartir lo básico sobre los nombres definido en una hoja de Excel, en el curso de Excel intermedio - Avanzado podrás encontrar información detallada sobre los nombres definido.
Comencemos, veamos:
¿Que son los nombres definidos en una hoja de Cálculo Excel?
Un nombre definido en Excel es un rango de celda a la cual se le ha asignado un nombre especifico, por ejemplo, Nombres, Apellidos, Edad.
Un nombre definido puede representar una celda, un rango de celda, una formula o bien a una constante.
Pero estoy seguro que quieres saber ¿para que se utilizan los nombres definidos?
Entonces veamos:
¿Para qué se utilizan los nombres definidos en una hoja de Cálculo Excel?
Los nombres definidos se utilizan para navegar y administrar una hoja de cálculo Excel o un Libro de Excel.
¿De qué forma?
Se puede usar para nombrar un rango de celdas que contiene números, por ejemplo, si eres contador una columna del DEBE y el HABER.
También se utiliza para ayudar a simplificar las ecuaciones dentro de una formula, podrás hacer referencias fácilmente a estos nombres definidos.
Ahora que ya conoces para que se utiliza los nombres definidos de Excel, estoy seguro que quieres aprender a crear nombres definidos.
Entonces veamos:
¿Como crear nombres definido en Excel?
Para crear nombres definido es muy fácil, pero antes debes de definir que rangos quieres asignarle nombre y cuál es su objetivo.
En la Hoja Diario, vamos a ubicarnos en la celda A1 y escribimos FECHA, en la B1 escribimos Nº ASI, en la C1 escribimos CODIGO, en la D1 escribimos CUENTA, en la E1 escribimos DEBE, en la F1 escribimos HABER.
Vamos a crear 3 nombres definido: CODIGO, DEBE y HABER.
Como primer paso:
Seleccionamos de la C2 hasta la C20, nos ubicamos en la Pestaña formula, sección nombres definidos y pulsamos clic sobre el comando Asignar Nombre.
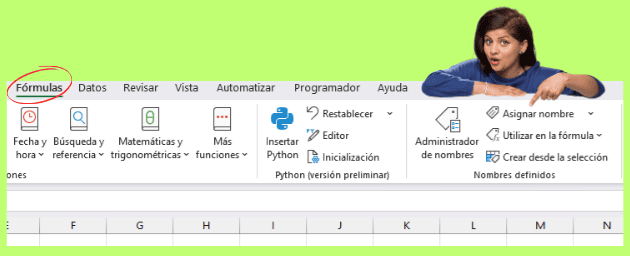
De inmediato se presenta una ventana, dentro de este en nombre escribimos CODIGO, dentro de Ámbito, como es en la Hoja Diario donde estamos interactuando, escogemos DIARIO y si gustas puedes dejar un comentario, pulsamos clic en aceptar.

Listo ya hemos creado el primer nombre definido, ahora vamos a crear el segundo nombre definido.
Para eso, seleccionamos de la E2 hasta la E20, nos ubicamos en la Pestaña formula, sección nombres definidos y pulsamos clic sobre el comando Asignar Nombre.
De inmediato se presenta una ventana, dentro de este en nombre escribimos DEBE, dentro de Ámbito seleccionamos DIARIO y pulsamos clic en aceptar.
Ahora vamos a crear el tercer nombre definido, para eso seguimos los siguientes pasos:
Seleccionamos de la F2 hasta la F20, nos ubicamos en la Pestaña formula, sección nombres definidos y pulsamos clic sobre el comando Asignar Nombre.
De inmediato se presenta una ventana, dentro de este en nombre escribimos HABER, dentro de Ámbito seleccionamos DIARIO y pulsamos clic en aceptar.
Listo, hemos creado 3 nombres definido y estoy seguro que ya sabes cómo crear los famosos nombres definido.
Pero estoy seguro que te estas preguntando, ¿dónde se ubican estos nombres definidos ya creados?
Para responder a tu pregunta, veamos:
¿Dónde ubicar los nombres definidos en Excel?
Para poder ver y administrar la lista de nombres definidos ya creados en una hoja de Cálculo Excel, tan solo nos ubicamos en la Pestaña Formulas y nos ubicamos en la sección Nombres definidos.
Y pulsamos clic sobre el comando "Administrador de Nombres" y de inmediato se abrirá una ventana con la lista de nombres definidos, tan a como se observa en la imagen:
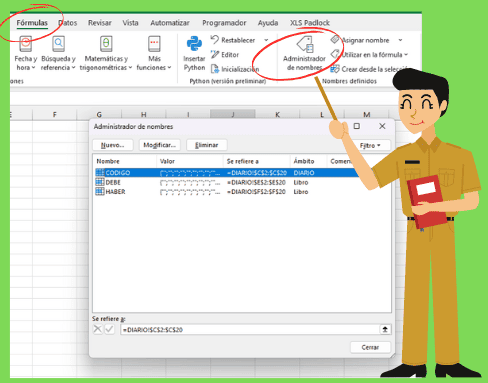
Ahora que ya sabes dónde encontrar y administrar los Nombres definidos existentes, vamos a ver:
¿Ejemplo de Como utilizar los Nombres definidos en una hoja de Cálculo Excel?
Voy a mostrarte 1 ejemplo de cómo utilizar los nombres definidos en Excel.
Para eso vamos a utilizar un archivo de practica donde ya tenemos datos registrado para hacer directamente la práctica de cómo utilizar los nombres definidos en Excel.
A continuación te dejo el enlace de descarga:
Pulsa clic en el enlace de arriba para descargar el archivo de práctica de cómo crear nombres definido en una hoja de Cálculo Excel.
¿Ya descargaste el archivo de practica?
Comencemos entonces, el primer paso es abrir el archivo, dentro de este puedes notar que tenemos datos en la Hoja DIARIO y si nos ubicamos en la hoja BALANCES, podrás notar que he agregado un pequeño formato.
En el tópico anterior ya vimos cómo crear nombres definidos, logramos crear 3 nombres definidos.
Si te vas a la Pestaña Formulas, sección Nombres definidos y pulsas clic en Administrador de nombres podrás ver que efectivamente ya tenemos 3 nombres creado, CODIGO, DEBE y HABER.
Vamos a eliminar el nombre definido CODIGO y lo vamos a volver a crear con el tipo de ámbito libro.
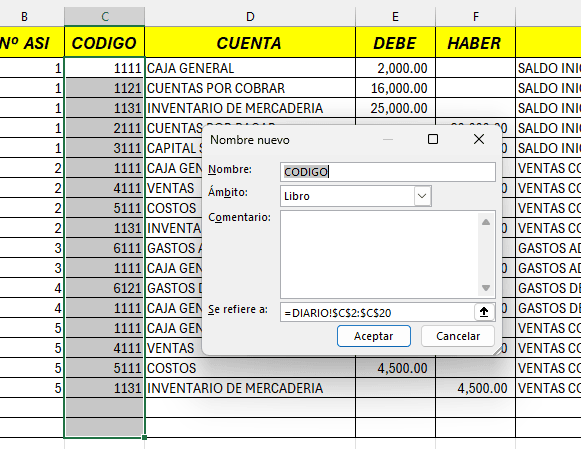
Abrimos el el administrador de nombres y vamos a modificar el rango para el DEBE y el HABER, es importante verificar que estos tengan el mismo rango de fila que el nombre definido CODIGO.
Puedes notar que este utiliza de la fila 2 hasta la fila 20, entonces debe aplicar igual para el DEBE y el HABER, hacemos los cambios, guardamos y listo para comenzar.
Formulando la Hoja de Cálculo Excel BALANCES
Bien, nos ubicamos en la celda C6 de la hoja BALANCES y dentro de este vamos a escribir la siguiente formula:
=SUMAR.SI(CODIGO;[@CODIGO];DEBE)
La palabra CODIGO es el nombre definido creado en la Hoja de Cálculo Excel DIARIO y representa al rango C2 hasta la C20.
La palabra [@CODIGO] hace referencia al encabezado de la tabla1.
Y la palabra DEBE es el nombre definido creado en la Hoja de Cálculo Excel DIARIO y representa al rango E2 hasta la E20.
Conta solo mencionar el nombre del rango de celda en una formula, puedes notar que obtenemos resultado inmediato con una formula resumida y muy entendible.
Veamos en la columna del crédito como quedaría la formula si hacemos referencias directas a las celdas:
=SUMAR.SI(DIARIO!C2:C20;A6;DIARIO!F1:F20)
En primer lugar, dentro de esta fórmula pueda notar que, en la primera condición de la sintaxis, estamos utilizando primeramente referencia a la hoja (DIARIO!), seguido por la referencia de las celdas.
¡Si utilizamos nombres definidos lo único que debes de escribir es la palabra CODIGO que es igual a escribir DIARIO!C2:C20 e aquí la importancia de utilizar Nombres definido.
Ahora en la segunda condición, hacemos referencia directo a la celda A6 de la hoja balance.
Y en la tercera condición, estamos utilizando la referencia a la hoja (DIARIO!), seguido por la referencia de las celdas del encabezado HABER.
¡Si utilizamos nombres definidos lo único que debes de escribir es la palabra HABER que es igual a escribir DIARIO!F2:F20.
Entonces, ¿cuál es la fórmula correcta que debes de utilizar en la columna de CREDITO de la Hoja Balances?
Es la tarea que debes de presentar directamente a mi correo rogerperez@aplicaexcelcontable.com.
Los nombres definidos son muy importantes y en el curso Avanzado de Excel te compartiré más trucos y tips de cómo aplicar esta gran herramienta.
Para terminar veamos:
Personalización Básica de Una Hoja de Calculo Excel
En este curso de Excel para principiantes, voy a compartirte dos temas de personalización básica en una Hoja de Cálculo Excel:
- Cambiar el nombre de una Hoja de Excel
- Cambiar el Color de Pestaña de una Hoja de Excel
Entonces, comencemos con:
Como cambiar el nombre de una Hoja de Cálculo Excel
Durante este curso hemos creado un archivo con 4 hojas, en este ejemplo voy a mostrarte como cambiar los nombres de cada hoja.
Si tú quieres el archivo de práctica, puedes solicitarlo directamente en la sección de comentarios.
Bien, abrimos el archivo Excel "Ejemplo de Hojas de Cálculo Excel", y en seguida seleccionamos la Hoja1.
Pulsamos clic derecho sobre esta hoja y seleccionamos cambiar nombre, puedes ver que se resalta el nombre de la hoja 1, lo que significa que podemos escribir cualquier texto, en este caso escribiremos DIARIO.
Pulsamos la tecla TAB o seleccionamos cualquier celda para aceptar el nombre establecido.
Otra forma para cambiar el nombre de una hoja tan solo es pulsar doble clic sobre la pestaña y de inmediato se activa el modo para modificar texto.
Bien, ahora vamos a nombrar la siguiente hoja, pulsamos clic derecho, cambiar nombre y escribimos MAYOR, pulsamos TAB y listo.
Continuamos con el cambio de nombre de la siguiente hoja, pulsamos doble clic sobre la pestaña de la hoja y escribimos BALANCES.
La última hoja te queda como tarea asignarle un nombre, puedes utilizar cualquiera de los 2 métodos para cambiar el nombre de una hoja.
Ahora veamos:
Como cambiar color de Pestaña de una Hoja de Cálculo Excel
¿Qué tal te pareció el artículo de hoy "Trabajando con las Hoja de Cálculo Excel "? ¿Te gusto?
Si te gusto, te invito a compartirlo con tus amigos por correo electrónico, WhatsApp o bien por Facebook, a continuación, te dejo un botón para que puedas compartirlo:
Cualquier duda o pregunta, puedes escribirme directamente en la sección de comentarios, en la pagina del chat, directamente en whatsapp o bien al correo electrónico rogerperez@aplicaexcelcontable.com.
Te saluda,
Roger Perez – Aplica Excel Contable
