¿Estas listo para Diseñar un increíble Flujo de Caja en Excel ?
Comencemos con el articulo Como elaborar un Flujo de Caja en Excel:
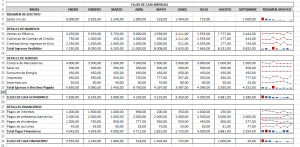
He preparado un vídeo especial donde te comparto como elaborar un Flujo de Caja en Excel paso a paso.
Pero si a un no haz visto las Generalidades del Flujo de Caja, tan solo pulsa clic aquí.
Si aun no has visto las Generalidades del Flujo de Caja, en el siguiente párrafo te he dejado el enlace.
Pasos para elaborar un Flujo de Caja en Excel
En el artículo anterior pudimos ver las Generalidades del Flujo de Caja, como su concepto, su importancia y su estructura.
¿Ya lo viste? Si a un no has visto te invito a ver este artículo, te deje el enlace arriba.
Una vez termines de ver el artículo anterior, regresa nuevamente aquí para continuar con el tema de hoy.
Hoy vamos a crear paso a paso el Formato de Flujo de Caja, para que tengas una idea de como crearla y personalizarla de acuerdo a tus necesidades.
Antes de entrar en la estructuración del Flujo de Caja, quiero hacer mención de que existen varios tipos de Flujo de Caja:
1. En función del colectivo al que pertenece
En esta clasificación, comúnmente utilizada en el mundo empresarial, se distingue entre:
- 1Flujos de Caja del Proyecto de Inversión (O de la empresa): También denominados como "Flujos Netos de Caja" o "Flujos de Caja Libre", son los Flujos de Caja que se obtienen a partir de las actividades operativas, una vez que se han satisfecho las necesidades de inversión, y por tanto, pertenecen a los inversores que han aportado recursos financieros a la empresa.
- 2El Flujo de Caja disponibles para el servicio de la deuda: A los Flujos Netos de Caja se le suman los recursos procedentes de las ampliaciones de capital, de entidades de crédito o terceros que conceden nuevos préstamos o créditos, los ingresos financieros, y se le suman o restan, según corresponda, otras partidas del balance que no se hayan tenido en cuenta previamente.
- 3Flujos de Caja del Capital: Son los Flujos de Caja que corresponden a los accionistas, y que se podrían utilizar para la distribución de dividendos a los mismos como retribución por su participación en el capital social de la empresa.
2. Según la Normativa Contable
- 1Flujos de Efectivo de las Actividades de Explotación: Es parte del resultado del ejercicio antes de impuestos, y se realizan una serie de ajustes con el objetivo de eliminar los gastos e ingresos que no suponen variación en el efectivo.
- 2El Flujo de Efectivo de las Actividades de Inversión: Se incluyen los pagos relacionados con la realización de inversiones en activos no corrientes (Inmovilizado Intangible, Material, Inversiones Inmobiliarias o Financieras), y los cobros relativos a su venta o amortización al vencimiento.
- 3Flujos de Efectivo de las Actividades de Financiación: Se consideran los cobros relativos a la venta de títulos valores emitidos por la empresa. Esto es un resumen de forma rápida, para que tengas una idea de los tipos de Flujo de Caja, ahora vamos a comenzar con el diseño del Flujo de Caja:
Diseñando la Estructura de Flujo de Caja en Excel
Para comenzar, seleccionamos desde la celda A1: K1 y le aplicamos el comando "Combinar y centrar", seguidamente escribimos el nombre del negocio.
Luego seleccionamos desde la celda A3:K3 y le aplicamos el comando "Combinar y centrar", seguidamente escribimos Año 2014.
Bien, ahora seleccionamos desde la celda A5:K5 y le aplicamos el comando "Combinar y centrar", seguidamente escribimos FLUJO DE CAJA MENSUAL, también le aplicamos "Bordes Externos".
Diseñando el cuadro para el Flujo de Caja
Diseñando la Estructura de Flujo de Caja - Parte 2
Seleccionamos desde la A11:K11 y le aplicamos "Bordes Externos", seguidamente seleccionamos los siguientes Rangos:
- De la A12:A15 y le aplicamos "Bordes Externos".
- De la B12:B15 y le aplicamos "Bordes Externos".
Estos mismos lo aplicamos hasta llegar a la K12:15. Bien, ahora nos ubicamos en la celda A17 y escribimos DETALLE DE EGRESOS y le aplicamos "Negrilla".
Para continuar seleccionamos la celda A18 y escribimos Compra de Mercaderías, en la celda A19 escribimos Salarios. Luego en la celda A20 escribimos Consumo de Energía.
En la celda A21 escribimos Impuestos, en la celda A22 escribimos Amortización y en la celda A23 escribimos Total Egresos o Efectivos Pagados más "Negrilla".
Seleccionamos desde la A17:K17 y le aplicamos "Bordes Externos", seguidamente seleccionamos los siguientes rangos: A18:A23 y le aplicamos "Bordes Externos", repetimos estos mismos pasos hasta llegar a la K18:K23.
Nos ubicamos en la celda A25 escribimos FLUJO DE CAJA ECONOMICO y le aplicamos "Negrilla". Seleccionamos desde la A25:K25 y le aplicamos "Todos los Bordes". Luego en la celda A27 y escribimos DETALLES FINANCIEROS y le aplicamos "Negrilla".
Continuamos Diseñando el Cuadro de Flujo de Caja
Para continuar, en la celda A28 escribimos Pagos de Intereses, luego en la celda A29 escribimos Pagos de Préstamos Bancarios.
Bien, ahora en la celda A30 escribimos Pagos de Dividendos, en la celda A31 escribimos Pagos de Acciones. Y en la celda A32 escribimos Total Pagos Financieros y le aplicamos "Negrilla".
Seleccionamos desde la celda A27:K27 y le aplicamos "Bordes Externos", seguidamente seleccionamos los Rangos: A28:A32 y le aplicamos "Negrilla", aplicamos estos mismos pasos a las siguientes columnas hasta llegar a K28:K32.
En la A34 escribimos FLUJO DE CAJA FINANCIERO y le aplicamos "Negrilla", seleccionamos desde la A34:K34 y aplicamos "Todos los Bordes".
Para concluir con el diseño, nos ubicamos en la celda A7 y lo seleccionamos hasta la A8 le aplicamos "Inmovilizar Panales" desde la pestaña "VISTA".
Muy bien! Hasta aquí con el diseño del Flujo de Caja, ahora vamos a formular toda la estructura, por lo tanto comencemos:
Formulando la Estructura del Flujo de Caja en Excel
Primeramente, vamos a aplicar "Estilo millares" a todas los celdas necesarias. Para eso seleccionamos desde la B9:J34 y le aplicamos "Estilo millares".
Seguidamente, nos ubicamos en la celda C9 y escribimos la Fórmula =B34. Luego seleccionamos desde la C9:J9 y le aplicamos el comando "Rellenar hacia la derecha".
Ahora, seleccionamos la celda B15 y escribimos la siguiente Fórmula =SUMA(B12:B14). En seguida, seleccionamos desde la B15:J15 y le aplicamos el comando "Rellenar hacia la derecha".
Nos ubicamos en la celda B23 y escribimos la siguiente Fórmula =SUMA(B18:B22). Seleccionamos desde la B23:J23 y le aplicamos el comando "Rellenar hacia la derecha".
Ahora, nos ubicamos en la celda B25 y escribimos la siguiente Fórmula =B9+B15-B23. Seleccionamos desde la B25:J25 y le aplicamos el comando "Rellenar hacia la derecha".
Dentro de la celda B32 escribimos la siguiente Fórmula =SUMA(B28:B31). Seleccionamos desde la B32:J32 y le aplicamos el comando "Rellenar hacia la derecha".
Nos ubicamos en la celda B34 y escribimos la siguiente Fórmula =B25-B32. Seleccionamos desde la B34:J34 y le aplicamos el comando "Rellenar hacia la derecha".
Muy bien, hemos terminado de Formular, ahora vamos a agregar Mini Gráficos, para que nos ayude a crear un resumen de cada movimiento y el total de cada rubro.
Dentro de la celda B32 escribimos la siguiente Formula =SUMA(B28:B31). Seleccionamos desde la B32:J32 y le aplicamos el comando rellenar hacia la Derecha.
Nos ubicamos en la Celda B34 y escribimos la siguiente Formula =B25-B32. Seleccionamos desde la B34:J34 y le aplicamos el Comando Rellenar hacia la Derecha.
Muy bien, hemos terminado de Formular, ahora vamos a agregar Mini Gráficos, para que nos ayude a crear un Resumen de cada movimiento y el total de Cada Rubro.
Agregando Mini Graficos al Flujo de Caja en Excel
Nos ubicamos en la celda K9 y ahora vamos a insertar un Mini Gráfico, para eso nos ubicamos en la pestaña "Insertar", grupo "Mini Gráficos" y pulsamos clic sobre el comando "Columna".
Se presenta una ventana, dentro del primer cuadro de texto que dice "Rango de Datos" escribimos B9:J9 y pulsamos aceptar.
En el menú "DISEÑO", nos ubicamos en el grupo "Mostrar" y activamos las opciones "Punto Negativo", "Punto Bajo" y "Punto Alto".
Nos ubicamos en la celda K12 y le aplicamos Mini Gráficos, pero en esta ocasión seleccionamos el comando "Línea", se presenta la ventana y en el primer cuadro de texto que dice "Rango de Datos", escribimos B12:J12 y pulsamos aceptar.
En la pestaña "DISEÑO", nos ubicamos en el grupo "Mostrar" y activamos marcadores con un Check.
Ahora seleccionamos desde la K12:K14 y le aplicamos "Rellenar hacia abajo" con esto las celdas rellenadas también contendrán Mini Gráficos.
En la celda K15 le aplicamos Mini Gráficos de tipo columna, ya sabes cómo hacerlo. Para las demás Filas con Datos, aplica el mismo modelo de Gráficos hasta la ultima Fila con Datos.
Pulsa clic en el enlace o bien en la imagen de excel para descargar el archivo de practica.
Ejemplo de la Imagen:
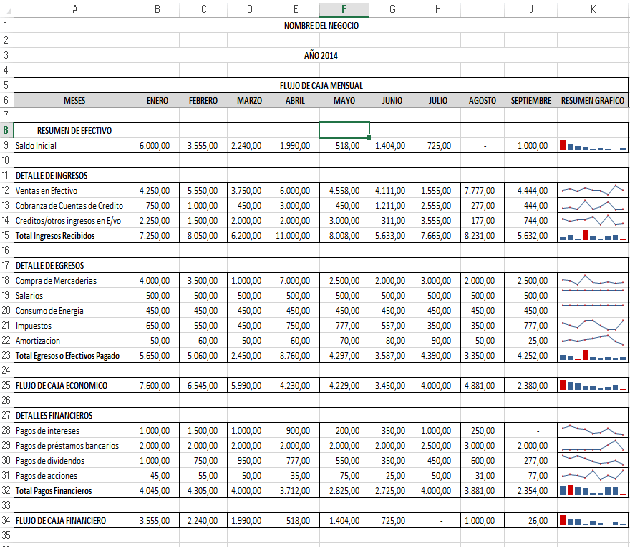
Para que nos muestres los Gráficos, el cuadro debe tener Datos, tal a cómo puedes ver en la imagen.
Que tal te pareció el articulo de hoy? Te gusto? Si te gusto, comparte el enlace por Email o bien pulsa clic en el botón compartir de facebook:
Para Finalizar:
Me gustaría saber que piensas de este articulo "Como Elaborar un Flujo de Caja en Excel". Por lo tanto, déjame tu comentario con dudas, críticas constructivas y sugerencia en la sección de comentarios o bien en el Chat.
Cualquier duda o pregunta, puedes escribirme directamente en la sección de comentarios, en la pagina del chat, directamente en whatsapp o bien al correo electrónico rogerperez@aplicaexcelcontable.com.
Te saluda,
Roger Perez – Aplica Excel Contable



Un valioso aporte, … he visto que en un negocio realizan un flujo de caja diario y luego automáticamente va rellenando un Flujo Mensual, supongo que es necesario primero llevarlo diario para no perder la cuenta….. saludos desde Lima Perú.
Quisiera que me brinden mas detalles de las clases de excel como por ejemplo el costo del curso, horarios, medios de pago entre otros. Muchas gracias por su amble atención
LES AGRADEZCO POR TAN IMPORTANTE ENSEÑANZA, DESDE PERÚ LES ENVÍO UN CORDIAL ABRAZO
EXCELENTE. De paso colabore haciendo clic en la publicidad.
Interesante información
EXCELENTE ME AYUDO BASTANTE
Muy bueno mu has gracias, era lo que necesitaba
muy bueno excelente
Gracias Roger por compartir
Excelente, muchas gracias por compartir, aprendí mucho sobre los gráficos.
Muchísimas gracias.
Me sirvió para mi trabajo de titulación.
muy bueno
Felicitaciones!
Se lee realmente bien tu articulo
y es muy detallado.
Voy a probar si puedo.
Gracias desde Uruguay!
Excelente este artículo guía o como se,quiera llamar. Este es un trabajo que todo el tiempo se debe realizar . Gracias por compartir tan valiosa información.