Como crear un Menu con Hipervinculos Excel para tu Plantilla
Te gustaría aprender a Crear indices o Menu con hipervinculos excel para tu plantilla?
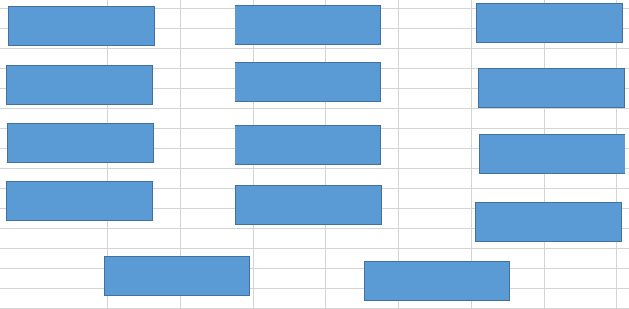
Déjame decirte que estas en el Lugar correcto, porque hoy tengo el tema específico para ti.
Hola que tal, Soy Roger Perez y quiero compartir contigo, los pasos de como crear un Menu para tus plantillas con hipervinculos excel.
Estoy seguro que has experimento lidiar con una Plantilla Excel con más de 15 Hojas excel.
Y te imposibilita la Navegación entra las Hojas, he conocido plantillas Excel que contienen más de 32 Hojas e incluso más de 40 Hojas excel.
Te imaginas que tedioso es experimentar navegar uno por uno, en una Plantilla que contiene 40 Hojas e incluso si tienes que buscar la Hoja 40 o bien la Hoja 29, estoy seguro que te aburrirás.
Pero tengo la Solución para ti y hoy te lo voy a mostrar paso a paso, se trata de los Hipervinculos Excel. Comencemos:
Creando el Menu con Hipervinculos Excel
He Creado un Archivo Excel rápidamente, para mostrarte como crear el Menu de todas tus Plantillas Excel.
Este archivo Excel contiene 15 Hojas excel y en este voy a explicarte como crear la Hoja Menu de Tu Plantilla paso a paso.
Al final de este articulo podrás descargar el archivo Excel en Blanco sin el Menu.
Para que tú puedas Descargarlo y realizar la práctica.
También voy a dejarte listo el Archivo Excel que ya contiene el Menú, para que puedas descargarlo y Guiarte con este mismo.
Insertando Botones para la Hoja Menu con hipervinculos
En este archivo ejemplo tenemos 15 Hojas Excel incluyendo la Hoja Menú.
Por tal razón, en la hoja Menu solo vamos a tomar en cuenta a 14 Hojas Excel.
Lo que significa que vamos a insertar 14 formas rectángulos y ordenarlos de 5 en 5.
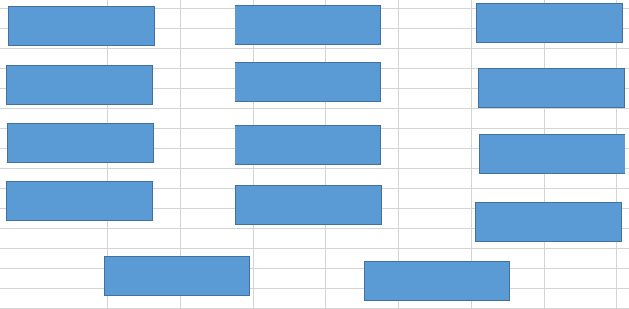
Muy bien, ahora que ya hemos insertado los Botones vamos a Nombrarlos y asignarles Hipervínculos Excel.
Nombrando Botones y Asignando Hipervínculos Excel de la Hoja Menú
Botón 1 de la Hoja Menu
Pulsamos clic derecho sobre el Botón 1 y seleccionamos Modificar Texto.
Dentro de este escribimos “F.COMPRA”, seleccionamos el texto y le aplicamos centrar y alinear el texto en medio.
Y en seguida, aumentamos el tamaño del texto a 12 y pulsamos clic sobre una celda para salirnos de la selección.
Muy bien, ahora vamos asignarle Hipervínculos Excel.
Pulsamos clic derecho sobre el botón y seleccionamos Hipervínculos.
Se presenta la ventana de insertar Hipervínculos Excel, seleccionamos “Lugar de este Documento” y pulsamos clic sobre F.COMPRA, pulsamos aceptar y listo.
Ahora vamos a probar el Hipervínculo, pulsamos clic sobre el botón y veras que automáticamente nos lleva a la Hoja Excel “ F.COMPRA”.
como regresar a la Hoja Menú con tan solo un clic si estas en la Hoja 15?
Muy fácil, le vamos a inserta una Forma Flecha Izquierda y le asignamos el Hipervinculo Excel Menu.
Pulsamos clic derecho nuevamente sobre el boton y escribimos el Texto MENU, lo alineamos y centramos al centro.
Muy bien, ahora vamos a probar que tal el Botón, pulsamos clic y muy bien ya estamos en la Hoja Menú.
Continuamos con el Botón 2 de la Hoja Menú.
Boton 2 de la Hoja Menu
Vamos a realizar los mismos pasos aplicados al Botón 1, nombramos el Botón “F.VENTA” y le asignamos el Hipervínculo F.VENTA.
Probamos el Hipervínculo, muy bien estamos en la Hoja F.VENTA, pero hace falta el Botón que nos llevara a la Hoja Menú.
Para eso nos ubicamos en la Hoja F.COMPRA y copiamos el botón MENU, este botón ya contiene el hipervínculo MENU, lo probamos y listo estamos en la Hoja Menú.
Botón 3 hasta el Botón 14 de la Hoja Menú
Ya hemos visto dos ejemplos de cómo Nombrar y aplicar Hipervínculos a los botones de la Hoja menu.
Y también como agregar el Botón Menú a cada uno de las Hojas.
Ve a tu archivo y comienzo a nombrar todos los botones, yo también lo voy hacer, si gustas puedes ver como lo hago yo y luego aplicarlo en tu archivo.
Listo! Ya tenemos listo el Menú, ahora vamos a probar, navegando por cada uno de los botones.
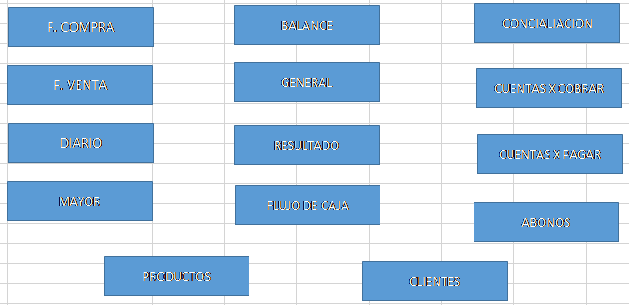
Ya vez que fácil es navegar por todas las Hojas del Archivo, pues así de fácil, puedes crear el Menú para tus plantillas y recorrer las Hojas con tan solo un clic.
Te invito a que practiques todo lo aprendido en este articulo, también comparte este articulo con tus amigos.
Estoy seguro que ellos también quieren aprender, envíales un email o bien compárteselos por Facebook, pulsando clic en el boton Compartir:
Descarga los Dos Archivos para que practiques y te Guies
Haz clic en el enlace o bien en la imagen para descargar el archivo. Este archivo no contiene el Menu, Descargalo y practica creando el Menu.
Haz clic en el enlace o bien en la imagen para descargar el archivo. Este archivo no contiene el Menu, Descargalo y practica creando el Menu.
Te Saluda,
Roger Perez – Aplica Excel Contable

gracias muy interesante
Buenas Tardes:
El archivo menu no sale para descargar, sola sale el de practica, mil gracias
Me has aportado un montón para organizar el excel que tengo para mi emprendimiento =D realmente muchas gracias.
MUY BUENO. GRACIAS ME HA SIDO DE GRAN UTILIDAD
Hola Rafael!
Para eso debes de utilizar validacion de datos, mira el siguiente enlace: https://aplicaexcelcontable.com/blog/como-crear-listas-desplegables-en-excel.html
Saludos,
Roger Perez – Aplica Excel Contable
Hola Roger. Ya tengo un menú con botones e hipervinculos en excel. Quiero saber como puedo tener un menú con botones e hipervinculo que sea desplegable.
Muchas gracias por este curso , realmente me ayudo muchisimo para navegar entre mis hojas de trabajo.Saludos.
Hola David!
Excel es una hoja de Calculo y no un Gestor de Base de Datos.
Saludos,
Roger Perez – Aplica Excel Contable
hola primero agradacer por este gra sitio,
tengo un libro excel con mas de 40 paginas todas vinculadas,el es para hacer presupuestos de ventanas, tendria posibilidad de convertirlo en acces?
muchas gracias, realmente me encanta esta pagina y me brinda mas herramientas para poder manejarme en mi trabajo con mas facilidad, sds. desde argentina.
Gracias Roger por compartir tus conocimientos, realmente tu programa siempre lo conservo por fácil y practico.
saludos
Roger,
Muy util, y facil de entender,
Gracias por enseñarlo
Roger, muchísimas gracias por el tutorial, me hacía mucha falta para poder navegar por las múltiples hojas que tengo.
Saludos.
Roger. Gracias por las instrucciones y las ayudas brindadas por este medio me han servido mucho en el area de mi trabajo. de nuevo muchas gracias.
Leonardo serrano. (de Colombia)
Gracias me sirvio de mucho gracias por dar a conocer lo que sabes saludos desde peru