Como Crear Tu Sistema de Facturación en Excel
Comenzamos con el video 1 de como crear tu Sistema de Facturación en Excel:
Pasos para crear tu Sistema de Facturación de ventas en excel
Si definitivamente quieres aprender a crear un Sistema de Facturación, este es el contenido más importante que hayas visto, porque hoy tengo los pasos específicos para ti.
Hola que tal, Soy Roger Perez y hoy voy a compartir contigo, Como Crear Tu Sistema de Facturacion de Ventas paso a paso.
En la actualidad hay negocios que llevan el control de sus facturas de venta manualmente.
Y esto nos limita ver al instante cuanto vendimos mensualmente, el día de ayer, o incluso el día de hoy.
También esto nos limita no tener una Base de Datos de Clientes al instante, que nos permita ver que cliente es más frecuente en comprarnos y mucho más.
Por eso hoy voy a presentarte como crear un Sistema de Facturas de ventas en Excel.
El cual te permitira Facturar e imprimir fácilmente a tus clientes. Comencemos entonces:
Nombrando las Hojas de tu Sistema de Facturación
Considero que ya tienes tu Libro Excel abierto y el primer paso es insertar Hojas.
Si usas Excel 2013 inserta 3 Hojas más y si usas Excel 2010 o 2007 inserta una hoja más, ya que estas versiones ya traen tres hojas de forma predeterminada.
Ahora vamos a Nombrar las Hojas en el Siguiente orden:
Observa la Imagen para que puedas ver como quedo renombradas las Hojas Excel:

Diseñando la Hoja Factura de ventas de tu Sistema de Facturación
Para comenzar nos ubicamos en la Hoja Factura y comenzamos a crear un Formulario de fácil entrada y uso.
Por lo General una Factura de Venta debe Contener:
- Nombre del Negocio
- Número de Identificación Fiscal
- Dirección del Negocio
- Fecha de la facturación
- Numero de Factura
- Nombre del Cliente
- Dirección del Cliente
- Cantidad del Producto vendido
- Código del Producto
- Nombre o Descripción del Producto
- Descripción o Detalles
- Precio Unitario
- Precio Total
- IVA
- Suma Total
- Firma del Vendedor
Comenzamos a Diseñar el Sistema de Facturación:
- Seleccionamos de la Celda A1: F1 y le aplicamos el comando combinar y Centrar.
- Seguidamente escribimos NOMBRE DEL NEGOCIO, en tu caso el nombre de tu negocio.
- Seleccionamos de la Celda C2:E2 y le aplicamos el comando combinar y centrar, en seguida escribimos Dirección y numero de Identificación Fiscal, en tu caso debes de escribir la dirección donde está ubicado tu negocio y la identificación fiscal de tu negocio.
- En la Celda E4 escribimos FACT. Nº: y le aplicamos negrilla.
- En la Celda A4 escribimos FECHA, y en la Celda B4 la Formula =HOY (), seleccionamos la Celda B4:C4 y lo combinamos.
- En la Celda A6 escribimos CLIENTES:, seleccionamos de la A6: B6 y lo Combinamos.
- En la Celda A7 escribimos DIRECCION:, seleccionamos de la A7:B7 y lo Combinamos.
- Seleccionamos del a Celda C6:F6 y le aplicamos combinar y centrar mas todos los Bordes.
- Seleccionamos de la Celda C7:F7 y le aplicamos combinar y centrar mas todos los Bordes.
- En la Celda A9 escribimos CANT. y le aplicamos un ancho de columna de 52 Pixeles más negrilla.
- En la Celda B9 escribimos COD.PROD y le aplicamos un ancho de columna de 71 Pixeles más negrilla.
- Seguidamente, en la Celda C9 escribimos PRODUCTO y le aplicamos un ancho de Columna de 107 Pixeles más negrilla.
- En la Celda D9 escribimos DESCRIPCION y le aplicamos un ancho de Columna de 145 Pixeles más Negrilla.
- En la Celda E9 escribimos P/U y le aplicamos un ancho de Columna de 83 Pixeles más Negrilla.
- Ahora, en la Celda F9 escribimos TOTAL y le aplicamos un ancho de Columna de 80 Pixeles más Negrilla.
- Seleccionamos de la A9: F17 y le aplicamos todos los Bordes.
- En la Celda E18 escribimos SUBTOTALES y le aplicamos negrilla.
- En la Celda E19 escribimos IVA 12% y le aplicamos negrilla.
- Ahora, en la Celda E20 escribimos TOTAL A PAG. y le aplicamos negrilla.
- Seleccionamos de la E18: F20 y le aplicamos todos los Bordes.
- En la Celda A21 escribimos FIRMA DEL VENDEDOR, seleccionamos de la A21:C21 y le aplicamos combinar y Centrar más negrilla.
- Nos ubicamos en la A20 pulsamos 7 espacios y aplicamos guion Bajo 32 veces pulsando la tecla chift y la tecla guion.
A continuación te muestro una imagen, para que puedas ver como quedo el formulario:
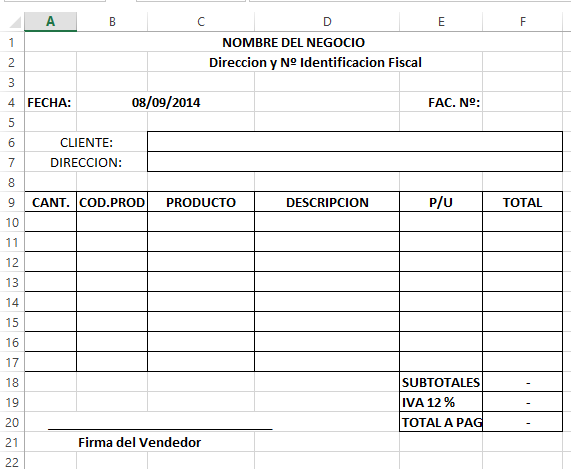
Diseñando la Hoja Excel Base de tu Sistema de Facturación
Muy bien, ahora vamos a Diseñar la Hoja Excel Base y para eso nos ubicamos en la Hoja Base.
Dentro de esta Hoja Vamos crear 10 encabezados en la primera fila de cada columna, comencemos:
- En la Celda A1 escribimos “FECHA” y le aplicamos negrilla.
- En la Celda B1 escribimos “Nº FACT.” y le aplicamos negrilla.
- Seguidamente, en la Celda C1 escribimos “CLIENTE” y le aplicamos un ancho de columna de 156 pixeles más negrilla.
- En la Celda D1 escribimos “CANT.” y le aplicamos negrilla.
- En la Celda E1 escribimos “COD.PROD.” y le aplicamos negrilla.
- Seguidamente, la Celda F1 escribimos “PRODUCTO” y le aplicamos un ancho de columna de 187 pixeles más negrilla.
- En la Celda G1 escribimos “DESCRIPCION” y le aplicamos un ancho de columna de 246 Pixeles más Negrilla.
- En la Celda H1 escribimos “PRECIO UNIT.” y le aplicamos negrilla.
- Ahora, en la Celda I1 escribimos “PRECIO TOTAL” y le aplicamos un ancho de columna de 102 pixeles más negrilla.
- En la Celda J1 escribimos “IVA” y le aplicamos negrilla.
A continuación te dejo una imagen, para que puedas verificar como quedo los encabezados:

Diseñando la hoja Productos de tu Sistema de Facturación
Nos ubicamos en la Hoja Producto y creamos cinco encabezados:
- En la Celda A1 escribimos “COD.PROD” y le aplicamos un ancho de columna de 101 pixeles más negrilla.
- En la Celda B1 escribimos “PRODUCTO” y le aplicamos un ancho de columna de 125 pixeles más negrilla.
- En la Celda C1 escribimos “DESCRIPCION” y le aplicamos un ancho de columna de 116 pixeles más negrilla.
- En la Celda D1 escribimos “PRECIO UNIT” y le aplicamos un ancho de columna de 97 pixeles más negrilla.
- En la Celda E1 escribimos “PROVEEDOR” y le aplicamos un ancho de columna de 83 Pixeles más negrilla.
A continuación te dejo una imagen, para que puedas verificar como quedo los encabezados:

Diseñando la Hoja Clientes de tu Sistema de Facturación
Nos ubicamos en la Hoja Excel Clientes y creamos tres encabezados:
- En la Celda A1 escribimos “CLIENTE” y le aplicamos un ancho de columna de 192 Pixeles más negrilla.
- En la Celda B1 escribimos “DIRECCION” y le aplicamos un ancho de columna de 321 Pixeles más negrilla.
- En la C1 escribimos “CIUDAD” y le aplicamos negrilla.
A continuación te dejo una imagen, para que puedas verificar como quedo los encabezados:

Creando el Catalogo de Productos de tu Sistema de Facturación
En esta Hoja vamos a Digitar todos los Productos, con sus respectivos códigos, Descripción, Precio y Proveedor.
A continuación te presento la información que digite en la Hoja Productos:
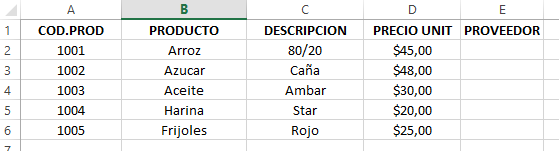
Nombrando Celdas en la Hoja Excel Productos de tu Sistema de Facturación
Ahora vamos a nombrar celdas en la Hoja Excel Productos, para eso seleccionamos de la A2:E6.
Y nos ubicamos en la Pestaña Formulas, Grupo Nombres Definidos y Seleccionamos el Comando “Asignar Nombre”.
Se presenta una ventana, en este vamos asignarle el nombre “CATALOGO”, y pulsamos aceptar.
Te dejo una imagen, para que veas como debe quedar:
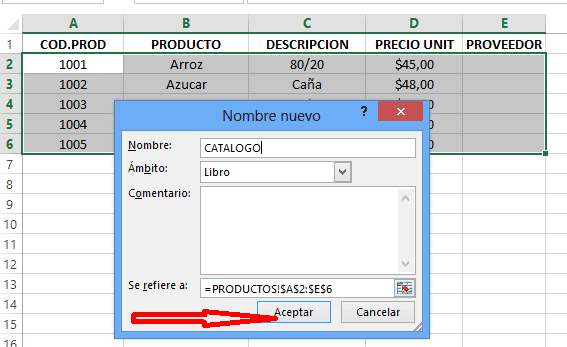
Digitando Primeros Clientes en la Hoja Clientes de tu Sistema de Facturación
En la Hoja Excel CLIENTES vamos a escribir dos Nombres de clientes con sus respectivas Direcciones y Ciudades (En tu caso si tienes una lista de clientes, digítalas todas), A continuación puedes ver los clientes que digite:

Sistema de Facturación - Nombrando Celdas de la Hoja clientes
En la Hoja Clientes, seleccionamos desde la A2: C10 y le asignamos Nombre a la Celda Seleccionado “CLIENTES”.
Formulando la Hoja Factura de tu Sistema de Facturación
Ahora que ya hemos definido Nombres en la Hoja Excel Productos y Clientes, vamos a aplicar Formulas Excel a la Hoja Factura. Comencemos:
- En la Celda C10 escribimos la Formula =SI ($B10<>””; BUSCARV ($B10; CATALOGO; 2; 0) ;””), seleccionamos de la C10:C17 y rellenamos la Formula hacia abajo, listo ahora las celdas C10:C17 están Formuladas.
- En la Celda D10 escribimos la Formula =SI ($B10<>””; BUSCARV ($B10; CATALOGO; 3; 0) ;””), seleccionamos de la D10:D17 y rellenamos la Formula hacia abajo, listo ahora las Celdas D10:D17 están Formuladas.
- Seguidamente, en la Celda E10 escribimos la Formula = SI ($B10<>””; BUSCARV ($B10; CATALOGO; 4; 0); “”), seleccionamos de la E10:E17 y rellenamos la Formula hacia Abajo, listo ahora las Celdas E10:E17 están Formuladas.
- En la Celda F10 escribimos la Formula =SI (A10>0; A10*E10;""), seleccionamos de la F10:F17 y rellenamos la Formula hacia Abajo.
- En la Celda F18 escribimos la Formula =SUMA (F10:F17).
- Ahora, en la Celda F19 escribimos la Formula =F18*12%.
- En la Celda F20 escribimos la Formula =F18+F19.
Muy bien, ahora si probamos digitando el código de un producto y la cantidad de venta.
Podrás comprobar el funcionamiento total de las Formulas, vamos te invito a que lo pruebes.
Ejemplo: Si digitas en la celda A10 la Cantidad 2 y en la Celda B10 el código 1001.
En las demás celda aparecerá automáticamente los demás detalles:
En este caso te aparecerá Arroz en la celda C10, 80/20 en la celda D10, $45 en la celda E10 y en la F10 el Total de la Fila. Te dejo una imagen:
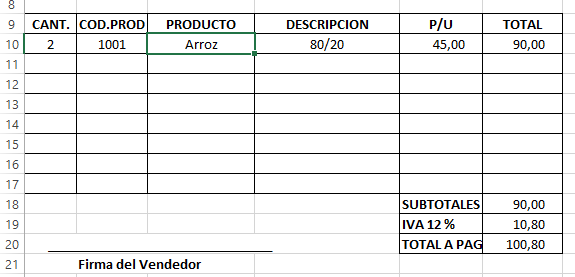
Muy bien, te he compartido los primeros dos videos, estas tomando acción? estas siguiendo los pasos?
Te invito a que compartas este contenido a tus amigos de Facebook, pulsando clic en me gusta o Compartir:
Cualquier duda o pregunta, puedes escribirme directamente en la sección de comentarios, en la pagina del chat, directamente en whatsapp o bien al correo electrónico rogerperez@aplicaexcelcontable.com.
Te saluda,
Roger Perez – Aplica Excel Contable

Hola Enrique!
Puedes enviarme tu archivo al correo rogerperez@aplicaexcelcontable.com.
Saludos,
Roger Perez
BUENOS DIAS
COMO SE PROCEDE PARA DESCARGAR EL NUMERO DE FACTURA
EN LA HOJA TRANSACCIONES?
EL CONTADOR DE NUMERO DE FACTURA NO INCREMENTA LOS SIGUIENTES NUMEROS DE FACTURA
NI TAMPOCO LAS LINEAS DE LA FACTURA SE DESPLAZAN
POR FAVOR LOS SIGUIENTES PASOS PARA TERMINAR EL CURSO
Hola Sofia!
El caluclo del iva, se obtiene multiplicando la suma del subtotal por el 12%.
Saludos,
Roger Perez – Aplica Excel Contable
no entiendo como sacar el iva 12%
hola que tal, saludos desde México, me esta siendo de gran ayuda
Hola Adalberto!
Por que no logro activar el boton impresion y guardar ?
EXCELENTE LA PRESENTACIÓN PERO NO ME DEJO ACTIVAR EL BOTON DE IMPRESION Y GUARDAR
Hola Marco!
El sistema de Facturacion y Contabilidad que ofrecemos, puedes ver la presentacion en el siguiente enlace:
https://aplicaexcelcontable.com/blog/fase-3-sistema-integrado
Puedes contactarnos directeamente en whatsapp:
https://api.whatsapp.com/send?phone=14235290766
Saludos,
Roger Perez – Aplica Excel Contable
hola buenos tardes desearia comprar un programa de facturacion y contabilidad donde me comunico con uesd gracias