Como crear Listas Desplegables en Excel
Comencemos con el articulo Como crear Listas Desplegables en Excel paso a paso:
Haz clic en el enlace o bien en la imagen para descargar el archivo de practica de como crear Listas Desplegables en Excel.
Te gustaría aprender a Validar Datos para una columna XXX de tu Libro Excel? Y que al pulsar clic se despliegue una Lista de Códigos, Nombres, Direcciones, Teléfono u otro Dato?
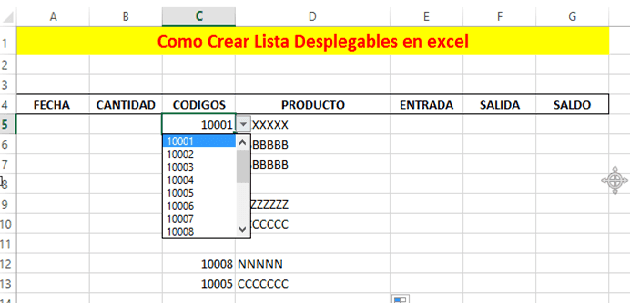
Pues déjame decirte, que estas en el lugar correcto, porque hoy voy a mostrarte los pasos para hacer todo esto, pero antes, déjame presentarme:
Hola soy Roger Perez y hoy voy a compartir contigo como crear Listas Desplegables en Excel, mediante la Validación de Datos.
Pasos para crear Listas Desplegables en Excel
En el siguiente Libro de Excel podemos observar dos Hojas, BASE y PRODUCTOS, vamos a utilizarlo como ejemplo.
Descarga el Libro Excel para que puedas practicar todo lo que aprenderemos en este artículo.
En la Hoja Producto tenemos los Códigos y Nombre de los Productos que vendemos. Y en la Hoja Base es donde digitamos todos los movimientos día a día.
Para evitar errores en la digitación de los códigos, vamos a validarlo, para eso sigamos los siguientes Pasos:
Seleccionamos de la celda C5:C22 y nos ubicamos en la pestaña "DATOS". En seguida, nos ubicamos dentro del grupo "Herramientas de Datos".
Desplegamos la opción "Validación de Datos" y seleccionamos con un clic el comando "Validación de Datos".
Se presenta una Ventana, en esta ventana donde dice "Permitir" lo desplegamos y seleccionamos "Lista".
Nos ubicamos en "Origen", pulsamos clic sobre el icono que esta al final del cuadro de texto y nos ubicamos en la Hoja Producto y seleccionas desde la A2:A18 y pulsamos Enter mas aceptar.
Listo ya tenemos la lista desplegable para cada celda seleccionada. Con estos mismos pasos puedes crear Listas Desplegables para Nombres, Ciudades, Países y otros.
Formula para llamar el Nombre del producto
Muy bien, ahora que tenemos la lista de código desplegable, vamos a llamar automáticamente el nombre del producto al seleccionar el código. Para eso vamos a digitar la siguiente Fórmula: =SI(C5<>"";BUSCARV(C5;PRODUCTO!$A$2:$B$18;2;0);"")
Escribimos el signo igual, la función SI, abrimos paréntesis y escribimos C5, el signo menor que mayor que más doble comilla. Escribimos el separador en mi caso el punto y coma (;) según muestra la ayuda de Fórmulas Excel.
Agregando la Función BuscarV
Ahora escribimos la Función BUSCARV, abrimos paréntesis y escribimos C5 más el separador. Seguidamente seleccionamos la matriz donde se buscara el nombre del código, para eso nos ubicamos en la Hoja Producto y seleccionamos desde la A2:B18.
Escribimos el separador y digitamos el número de columna donde se encuentra el nombre del código. En este caso se encuentra en la columna 2, escribimos el separador y digitamos el orden, ente caso cero.
Cerramos paréntesis y escribimos el separador y digitamos doble comilla, cerramos paréntesis y pulsamos enter.
Listo ya tenemos la Fórmula, ahora vamos a rellenarlo, seleccionamos desde la D5:D22 y rellenamos la Fórmula Excel para cada celda. Ahora tan solo al seleccionar el código en cada celda, nos muestra el nombre del Producto.
¿Qué tal te pareció el artículo de hoy "Como crear Listas Desplegables en Excel"? ¿Te gusto?
Si te gusto, te invito a compartirlo con tus amigos por correo electrónico, WhatsApp o bien por Facebook, a continuación, te dejo un botón para que puedas compartirlo:
También, puedes seguirnos en Youtube, para recibir el acceso a todos los vídeos que publicamos semanalmente:
Para Finalizar:
Me gustaría saber que piensas de este articulo "Como crear Listas Desplegables en Excel".
Por lo tanto:
Déjame tu comentario con dudas, críticas constructivas y sugerencia en la sección de comentarios o bien en el Chat. Al mismo tiempo te invito a que visites nuestra pagina de Facebook, pulsando clic aquí.
Para continuar con el siguiente articulo, tan solo pulsa clic en el siguiente Botón:
Cualquier duda o pregunta, puedes escribirme directamente en la sección de comentarios, en la pagina del chat, directamente en whatsapp o bien al correo electrónico rogerperez@aplicaexcelcontable.com.
Te saluda,
Roger Perez – Aplica Excel Contable


Hola David!
Según lo que observo, debes de tener problemas con las comillas o bien debes de revisar el separador de tu excel.
Saludos,
Roger Perez – Aplica Excel Contable
ME APARECE ERROR Y MI FROMULA ESTA TAL Y COMO LA MUESTRA =SI(C5″»;BUSCARV(C5;PRODUCTO!$A$2:$B$18;2;0);»»)
Hola Rodrigo!
En el siguiente enlace, podras ver los pasos, de como crear hipervinculos en una lista desplegable:
https://aplicaexcelcontable.com/blog/lista-desplegable-con-hipervinculos-excel.html
Saludos,
Roger Perez – Aplica Excel Contable
Estimado Roger, es posible crear hipervínculos en una lista desplegable?
Hola Luis!
Un error de formula, no puede ser motivo para dejar de crear la lista desplegable.
Favor de revisar bien el video y crear la lista desplegable.
Saludos,
Roger Perez – Aplica Excel Contable
BUENAS NOCHES SEÑOR ROGER PEREZ EN LA CELDA D5 NO MEDIO LA FORMULA Y APARECE #¿NOMBRE? Y POR ESTE MOTIVO NO HE PODIDO CREAR LISTA DESPLEGABLE EN EL SISTEMA CONTABLE , ME PODRIA AYUDAR EN ESTE PASO PARA INSERTAR LAS LISTA CONTABLE GRACIAS
Buen día
No se como colocar la grafica de recordatorio con el nuevo plan de cuentas, me ayuda por favor?
Muchas gracias
Hola Johana!
Puedes utilizar las siguientes contraseñas para desproteger: 123,124 o biern 000.
Saludos,
Roger Perez – Aplica Excel Contable
Hola, tengo un inconveniente en la hoja D, no puedo realizar ningun cambio, me dice que estan protegido, pero yo no he protegido la pagina, me puedes ayudar?
Hola Gladys!
Si utilizas Sistema operativo Windows, te debe de funcionar.
Saludos,
Roger Perez – Aplica Excel Contable
LA TECLA F4, NO ME FUNCIONA PARA LO QUE USTED ME PIDE, SOLO PARA GUARDAR.
A QUE SE DEBE?
Hola Edna!
Te hace falta los Signos < Menor que > Mayor que.
saludos,
Roger Perez – Aplica Excel Contable
Buen día, quiero seguir este ejemplo para automatizar tabla, pero no puedo con la formula, al poner buscarv me sale como error, algo estoy haciendo mal..intente ponerlo con con otro separador y me toma como valor solo la celda …LA ESTOY PONIENDO ASI…
SI(B2″»,(buscarv(B2,PRODUCTO!$A$2:$B$18,2,0),»»)