Como automatizar la Tarjeta de Almacén en Excel
Estas listo para aprender los pasos de Automatización de una Tarjeta de Almacén en Excel?
Comencemos con el articulo de hoy "Como automatizar la Tarjeta de Almacén en Excel:
Te gustaría aprender a obtener saldos automáticos de tus Tarjeta de Almacén?
¿Quieres que al comprar nuevos productos o artículos las cantidades aumenten en la existencia o bien quieres que disminuya al vender estos artículos?
Muy bien, entonces déjame decirte que estas en el lugar correcto, hoy voy a compartirte todos los pasos de cómo hacerlo, pero antes déjame presentarme:
Hola soy Roger Pérez y hoy voy a compartir contigo "Como automatizar la Tarjeta de Almacén en Excel paso a paso".
Por lo tanto comencemos:
NOTA: Articulo creado gracias a la pregunta de Kry Ponce en Facebook, visita nuestra página en Facebook, pulsando clic aquí.
Automatizando la Tarjeta de Almacén en Excel
Para automatizar tu Tarjeta de Almacén, lo primero que debemos de hacer es nombrar tres hojas en Excel, para eso seguimos los siguientes pasos:
- 1Abrimos Excel e insertamos dos Hojas mas en caso que tengas Excel 2013,2016,2019 o 2021 (Si tienes Excel 2007 o 2010 de forma predetermina ya tiene tres Hojas activas).
- 2Nombramos a la primera Hoja BASE, a la segunda Hoja PRODUCTO y a la tercera Hoja RESUMEN.
Para la Hoja BASE, en forma de ejemplo agregue los siguientes encabezados:

Para la Hoja Producto, agregue el siguiente enlace y los siguientes Códigos y Producto:
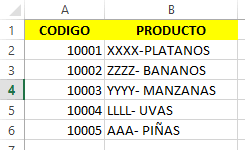
Bien, ahora para la Hoja Resumen, agregue los siguientes encabezados:
3 Formas para automatizar la Tarjeta de Almacén
Voy a compartirte tres formas para automatizar la Suma y Resta de los movimientos de Compra (Entrada), Venta (Salida) y los Saldos, para que puedas mantenerte al día.
A continuación la primera Técnica para automatizar las Tarjetas de Almacén:
Como automatizar la Tarjeta de Almacén con Tablas Dinámicas
El primer paso es alimentar la Base con Datos, en este caso con los registros de compra y venta de los artículos o productos. A continuación voy a dejar el Libro Excel para que puedas descargarlo:
Pulsa clic en el enlace o bien en la imagen de Excel para descargar el archivo de practica para automatizar Tarjeta de Almacén.
Considerando que ya descargaste el Libro Excel, puedes notar que he validado la columna B (Código), para que muestre en desplegable los códigos en cada celda.
Sabes como Validar Datos en Excel? Si no sabes tan solo pulsa clic aquí para ver como Validar Datos en Excel.
Bien, ahora vamos a crear la Tabla Dinámica en Excel, para que puedas automatizar la Tarjeta de Almacén.
Para eso:
Sigamos los siguientes pasos
Continuamos
Listo! Ya tenemos nuestro informe, en este momento lo podemos ver de forma general. Pero enseguida podremos observar los aumentos, disminuciones y saldos de cada Tarjeta de Almacén.
Muy bien, nos ubicamos en el "Filtro de Productos", lo desplegamos y seleccionamos el producto XXXX-PLATANOS:
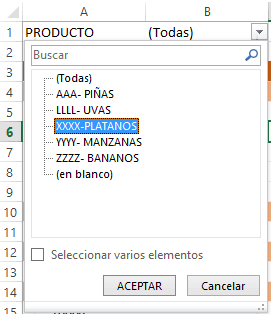
Ahora puedes ver solo él informe de Entradas, Salidas y Saldos de la Tarjeta de Almacén del producto XXXX-PLATANOS:
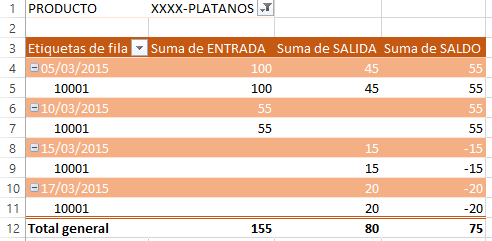
Bien, ahora si digitas nuevas transacciones de Entradas y Salidas en la Base, tan solo al pulsa clic en "Actualizar", podrás ver el movimiento de inmediato en la Tarjeta de Almacén.
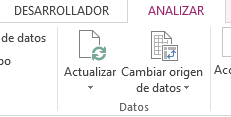
NOTA: Si el origen de Datos asignado no cubre el rango donde se ha digitado los Datos en la Hoja Base, entonces no podrás actualizar.
Para poder actualizar tienes que actualizar el rango pulsando clic en "Cambiar origen de Datos" y aumentamos más el rango, si lo tenías en 200 lo dejas a 400 es decir de la A1:G400.
Listo! Es el primer método intuitivo. Además, no olvides que a un voy a compartirte dos técnicas mas para automatizar tu Tarjeta de Almacén.
¿Que tal te pareció el primer método para automatizar una tarjeta de Almacén en Excel?
Si te gusto, te invito a compartirlo con tus amigos por correo electrónico, WhatsApp o bien por Facebook, a continuación te dejo un botón para que puedas compartirlo:
Para Finalizar:
Me gustaría saber que piensas de este articulo "Como automatizar la Tarjeta de Almacén en Excel".
Por lo tanto:
Déjame tu comentario con dudas, críticas constructivas y sugerencia en la sección de comentarios o bien en el Chat.
Al mismo tiempo te invito a que visites nuestra pagina de Facebook, pulsando clic aquí.
Para continuar con el siguiente articulo, tan solo pulsa clic en el siguiente Botón:
Cualquier duda o pregunta, puedes escribirme directamente en la sección de comentarios, en la pagina del chat, directamente en whatsapp o bien al correo electrónico rogerperez@aplicaexcelcontable.com.
Te saluda,
Roger Perez – Aplica Excel Contable

