Creando un UserForm 3 paso a paso
Comencemos con el articulo Curso Basico de VBA - Creando un Userform 3 paso a paso:
Creando un UserForm 3 -Códigos para programar el botón "Agregar"
Vamos a comenzar con el tema de hoy, pero antes te invito a que repases el tema anterior pulsando clic aquí.
Y si ya lo leíste y aplicaste todos los pasos del tema anterior, entonces continua con este tema.
Hoy vamos a escribir los códigos correspondiente al botón "Agregar" del Formulario (UserForm).
Creando un UserForm 3 - Agregamos el código al botón "Agregar"
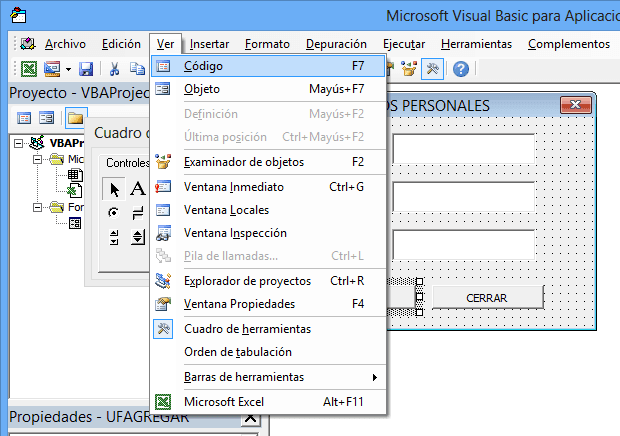
Donde titila el cursor escribimos lo siguiente:
‘definimos las variables
Dim iFila As Long
Dim ws As Worksheet
Set ws = Worksheets(1)
‘ Encuentra la siguiente fila vacíaiFila = ws.Cells(Rows.Count, 1) .End(xlUp).Offset(1, 0).Row
‘ Verifica que se ingrese un nombre
If Trim(Me.UFNombre.Value) = «» Then
Me.UFNombre.SetFocus
MsgBox «Debe ingresar un nombre»
Exit Sub
End If
‘ Copia los datos a la tabla Excel
ws.Cells(iFila, 1).Value = Me.UFNombre.Value
ws.Cells(iFila, 2).Value = Me.UFEdad.Value
ws.Cells(iFila, 3).Value = Me.UFFecha.Value‘ Limpia el formulario
Me.UFNombre.Value = «»
Me.UFEdad.Value = «»
Me.UFFecha.Value = «»
Me.UFNombre.SetFocus
End Sub
En el menú superior elegimos "Ver" > "Objeto" para regresar al Userform.
No te preocupes si no comprendes el código. Hay muchos Objetos, Propiedades y Métodos nuevos. Todos ellos se explican mejor en los siguientes temas.
Y en el próximo tema, vamos a agregar el código correspondiente para el botón "Cerrar", tal a como lo hicimos hoy con el código "Agregar".
Además, si te ha gustado el tema de hoy, te invito a que lo compartas con tus amigos de Facebook pulsando clic en el botón compartir:
Para finalizar, me gustaría saber que piensas de este articulo "Programar en Excel - Creando un UserForm paso a paso 3".
Por lo tanto:
Déjame tu comentario con dudas, críticas constructivas y sugerencia en la sección de comentarios o bien en el Chat. Al mismo tiempo te invito a que visites nuestra pagina de Facebook, pulsando clic aquí.
Cualquier duda o pregunta, puedes escribirme directamente en la sección de comentarios, en la pagina del chat, directamente en whatsapp o bien al correo electrónico rogerperez@aplicaexcelcontable.com.
Te saluda,
Roger Perez – Aplica Excel Contable

Hola Jefferson!
Si omites codigos, no generar errores, debes de aplicar tal cual se muestra en los pasos sin omitir codigos.
Saludos,
Roger Perez – Aplica Excel Contable
Por favor al momento de ejecutar me pide terminar la instrucción ‘definimos las variables