Creando un UserForm 2 paso a paso
Comencemos con el articulo Curso Basico de VBA - Creando un Userform 2 paso a paso: Muy bien, hoy continuamos con la creación del Formulario (UserForm).
Pero antes, me pregunto si ya viste el tema anterior? Si todavía no lo has visto pulsa clic aquí y lee el tema anterior. Una vez que termines de leer y aplicar los pasos, regresa nuevamente aquí y continua.
Continuamos entonces:
- 4Agregamos un Cuadro de Texto: Para permitir que el usuario ingrese Datos en el Userform agregamos un Control TextBox (Cuadro de Texto), desde el Cuadro de Herramientas.
Ejemplo 1 de Creando un UserForm 2
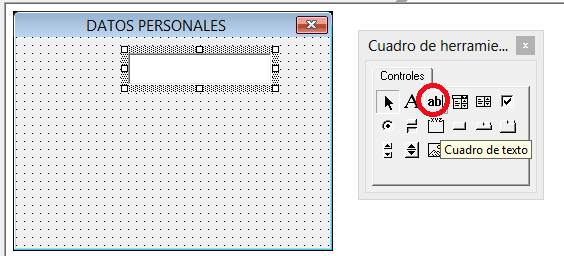
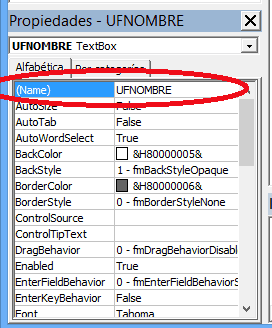
- 5Agregamos un Texto: Para ayudar al usuario a ingresar sus datos, debemos indicarle que es lo que debe introducir en el Cuadro de Texto del paso anterior. Podemos agregar una Etiqueta de Texto que describa la información que se debe introducir.
Ejemplo 2 de Creando un UserForm 2
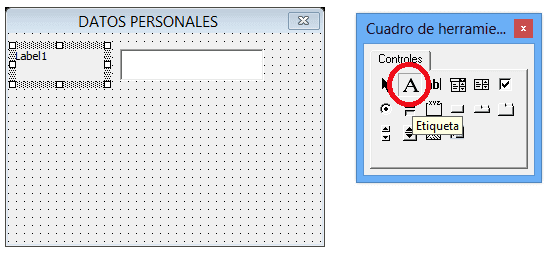
Ejemplo 3 de Creando un UserForm 2
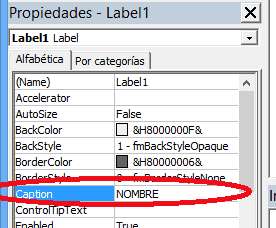
- 6Agregamos los cuadros de textos restantes: Agregamos los Cuadros de Texto y las Etiquetas Restantes (Ya lo hicimos para el nombre así que repetimos para Edad y Fecha de Nacimiento). Repetimos los pasos 4 y 5 y agregamos:
* 1 TextBox cuyo (Name) sea UFEdad, con una Etiqueta de Texto (Label) Edad.
* 1 TextBox cuyo (Name) sea UFFecha, con una Etiqueta de Texto (Label) Fecha Nac.
Es muy importante que no olvides asignar bien los nombres (Name) a los Textbox, si no la Macro dará error. Puedes revisar los pasos 4 y 5 para recordar como hacerlo.
Si los TextBox no quedan alineados se pueden alinear de la siguiente forma:
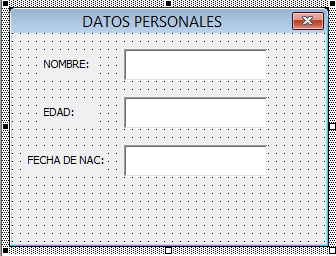
- 7Agregamos los Botones: Para permitir que el usuario ejecute una acción, se pueden agregar Botones de Comando o CommandButons. Nuestro Userform tendrá un botón para agregar los datos a la Tabla Excel y otro botón para cerrar el Userform.
Es muy importante que no olvides asignar bien los nombres (Name) a los CommandButtons, si no la Macro dará Error. Esto se explica en el paso 3 y luego deberás repetirlo para el otro botón, tal cual se indica en el paso 6.
Ejemplo 4 de Creando un UserForm 2
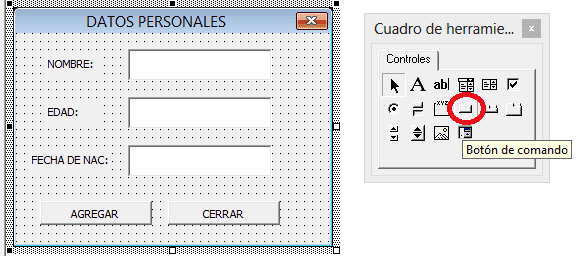
Muy bien, ya hemos creado el Formulario ahora vamos a agregar el codigo para los botones "Agregar" y "Cerrar", pero esto lo haremos en el post de mañana.
Y si te ha gustado el tema de hoy, te invito a que lo compartas con tus amigos de Facebook pulsando clic en el botón compartir:
Me gustaría saber que piensas de este articulo "Programar en Excel - Creando un UserForm paso a paso 2".
Por lo tanto:
Déjame tu comentario con dudas, críticas constructivas y sugerencia en la sección de comentarios o bien en el Chat. Al mismo tiempo te invito a que visites nuestra pagina de Facebook, pulsando clic aquí.
Cualquier duda o pregunta, puedes escribirme directamente en la sección de comentarios, en la pagina del chat, directamente en whatsapp o bien al correo electrónico rogerperez@aplicaexcelcontable.com.
Te saluda,
Roger Perez – Aplica Excel Contable

Perfecto es muy claro el proceso