Creando un UserForm 4 paso a paso
Comencemos con el articulo Curso Basico de VBA - Creando un Userform 4 paso a paso:
Creando un UserForm 4 - Códigos para Programar el botón "Cerrar"
En el tema anterior escribimos los códigos para el botón "Agregar", lograste completar este paso?
Y si todavía no has visto el tema anterior o no has completado los pasos, tan solo pulsa clic aquí y aplica los pasos del tema anterior.
Una vez termines, regresa nuevamente aquí y continua con el tema de hoy. Para hoy vamos a escribir los códigos del botón Cerrar, para eso comenzamos de la siguiente forma:
Creando un UserForm 4 - Agregamos el código al botón "Cerrar"
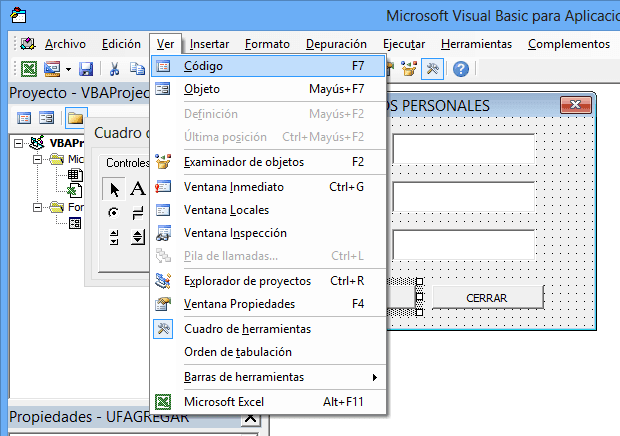
Bien, donde titila el cursor escribimos el siguiente código:
Private Sub UFCerrar_Click()
Unload Me
End Sub
En el Menú superior elegimos "Ver" > "Objeto" para regresar al UserForm. Permitir al usuario cerrar el UserForm con la Tecla ESC.
Seleccionamos el botón "Cerrar". En la ventana "Propiedades" cambiamos la propiedad "Cancel" a "True".
Ejemplo 1 de Creando un UserForm 4
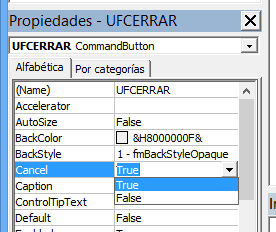
- 1Hacemos clic en alguna parte vacía del UserForm para seleccionarlo y mostrar el cuadro de herramientas. En el Menú superior elegimos "Ejecutar" => Ejecutar Sub/Userform.
- 2Ahora podemos comenzar a completar el primer cuadro del UserForm y escribimos un nombre, por ejemplo: Juan. Presionamos la Tecla TAB para movernos al siguiente cuadro de texto.
- 3Cuando hemos completado todos los Cuadros de Texto, hacemos clic en el botón "Agregar" y los datos se completarán en la Tabla de Excel.
- 4Podemos repetir los pasos anteriores e ir agregando distintos nombres con sus respectivos datos. Hacemos clic en "Cerrar" para volver al Editor de Macros.
La Tecla TAB sirve para moverse entre los distintos controles de un UserForm. Si al presionar TAB el orden del movimiento no es el correcto, es posible cambiarlo:
- 1Clic derecho en una parte vacía del UserForm. Elegimos "Orden de Tabulación".
- 2Seleccionamos el control de la lista y con los botones de "Mover Arriba" o "Mover Abajo" ajustamos el orden. Hacemos clic en OK.
Muy bien, con esto terminamos con el tema de hoy, para mañana vamos a a ver Como llamar este Formulario desde Excel. Atento al tema de mañana.
Si te ha gustado el tema de hoy, te invito a que lo compartas con tus amigos de Facebook pulsando clic en el botón compartir:
Me gustaría saber que piensas de este articulo "Programar en Excel - Creando un UserForm paso a paso 4".
Por lo tanto:
Déjame tu comentario con dudas, críticas constructivas y sugerencia en la sección de comentarios o bien en el Chat. Al mismo tiempo te invito a que visites nuestra pagina de Facebook, pulsando clic aquí.
Cualquier duda o pregunta, puedes escribirme directamente en la sección de comentarios, en la pagina del chat, directamente en whatsapp o bien al correo electrónico rogerperez@aplicaexcelcontable.com.
Te saluda,
Roger Perez – Aplica Excel Contable

Hola Meli!
Estamos terminando de crear los videos del curso basico de UserForm en VBA, puedes ver los videos desde el siguiente enlace:
https://www.youtube.com/playlist?list=PL3_OjXN4c_fFvlYLG3AJnQG3j9vxbsIFU
Saludos,
Roger Perez – Aplica Excel Contable
Hola en donde podemos ver cómo llamar a este formulario desde excel y también cómo podemos agregar en useform cuadro de diálogo y un botón donde despliegue las opciones para elegir la que queremos ver y agregar imagen que aparezca en el use form en cada selección de opción 😅