Como crear tu Factura de Ventas 2
Comencemos con el articulo de Como crear tu Factura de Ventas 2 paso a paso.
Pero antes que nada te invito a que leas el articulo anterior, para eso tan solo pulsa clic aquí.
Programar en Excel y trabajar con Plantillas automatizadas nos permite trabajar de forma tranquila. Sin repetir trabajos que antes solíamos hacer, imprimir una página y luego volver a digitar los datos de la página en Excel.
Si estas interesado en tener una Plantilla que haga todo con tan solo un clic, te invito a que sigas la secuencia de estos artículos.
Bien, en este artículo vamos a formular la Factura de Ventas 2, cada uno de los cuadros de texto de la Hoja "Factura". Para que con tan solo digitar un código nos muestre automáticamente en las otras celdas, el nombre del producto, descripción y precio.
Te invito a crear un Sistema de Gestión - Facturación e Inventario en Excel paso a paso, para eso tan solo pulsa clic aquí.
Primeramente, vamos a digitar 5 nombres de artículo en la Hoja Producto yo digite lo siguiente véase la imagen:
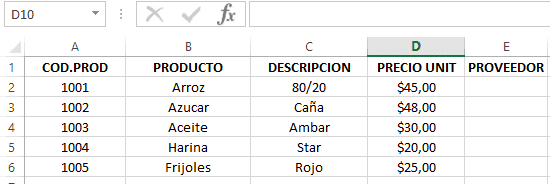
Bien, ahora en la Hoja Cliente vamos a digitar dos nombres de cliente, puedes digitar dos nombres que a ti te parezca. Llenando todos los datos que se pide en la Hoja Cliente.
A continuación, te dejo una imagen como ejemplo de mi Hoja Cliente:
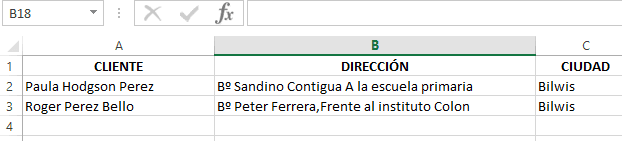
Creando el nombre definido para el Catalogo de Productos en la plantilla Factura de ventas 2
Muy bien, ahora nos ubicamos en la Hoja Producto de la Factura de Ventas 2 y seleccionamos de la celda A2 hasta la celda D6.
Una vez seleccionado nos ubicamos en la pestaña "Fórmulas", sección "Nombres Definidos" y seleccionamos el comando "Asignar nombre". El nombre que le vamos asignar es "Catalogo" tal a como se muestra en la imagen:
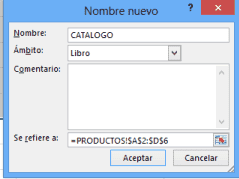
Una vez que ya hemos escrito el nombre, seleccionamos "Aceptar". Ahora nos ubicamos en la Hoja Factura para poder formular las celdas indicadas y así poder llamar automáticamente a los datos que están en la Hoja Producto.
Muy bien! Nos ubicamos en la celda C10, luego escribimos la siguiente Fórmula:
Para continuar, en la celda D10 escribimos la siguiente Fórmula:
Para concluir, en la celda E10 escribimos la siguiente Fórmula:
Una vez que termines de escribir las Fórmulas vamos a seleccionar de la celda C10 hasta la celda E17. Nos ubicamos en el pestaña "Inicio", sección "Modificar" y seleccionamos el comando "Rellenar hacia abajo":
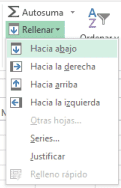
Además, con esta acción que acabamos de hacer, estamos copiando o rellenando con Fórmulas las celdas de abajo.
Probando las Fórmulas aplicadas en la Plantilla Factura de Ventas 2
Una vez que ya has rellenado de fórmulas las celdas Producto, Descripción y Precio Unitario (P/U) del Sistema Factura de Ventas 2.
Podemos llamar a los datos de la Hoja Producto con tan solo digitar su código en las celdas código de la Hoja Factura.
Ejemplo: Si digitas en la celda B10 el código 1001 en las demás celda aparecerá automáticamente los demás detalles.
Por lo tanto, en este caso te aparecerá Arroz en la celda C10, 80/20 en la celda D10 y $45 en la celda E10. Te dejo una imagen:
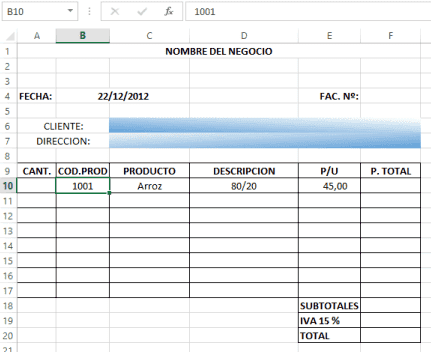
Si no has tomado acción, te invito a que lo hagas hoy, porque ahora si la Plantilla de Factura de ventas 2 está empezando a tomar forma verdad.
Además, te aseguro que si sigues paso a paso al finalizar tendrás tu Plantilla de Factura de ventas 2 listo para usarlo.
Y lo más importante es que te ayudara a realizar otras Plantillas. Así que no te lo pierdas.
Si te gusto el tema de hoy compártelo con tus amigos de Facebook, pulsando clic en el botón compartir:
Y si aun no estas suscrito en nuestro canal, tan solo pulsa clic en el botón rojo para acceder a todos los vídeos nuevos que subimos cada semana:
Para Finalizar con los pasos de como crear tu Plantilla de Factura de Ventas 2:
Me gustaría saber que piensas de este articulo "Como crear Factura de Ventas 2 en excel", por lo tanto, déjame tu comentario con dudas, criticas constructivas y sugerencias.
Hasta aquí hemos llegado con este articulo, para continuar con el siguiente articulo, tan solo pulsa clic en el botón:
Cualquier duda o pregunta, puedes escribirme directamente en la sección de comentarios, en la pagina del chat, directamente en whatsapp o bien al correo electrónico rogerperez@aplicaexcelcontable.com.
Te saluda,
Roger Perez – Aplica Excel Contable
