Como aplicar la Excel Función Extrae
Listo para aprender a utilizar la Excel Función Extrae?
Te has pregunta cual es formula extraer en Excel?
Alguna vez has querido extraer un Valor especifico de un Dato en Celda? Por ejemplo haz querido extraer solo 3 letras o bien solo 4 números de un Valor completo.
Por ejemplo: Como harías para Extraer solo los últimos 3 números de un valor en celda, considerando que el valor en celda es 1003405, como harías para extraer los 3 últimos dígitos o bien solo los primeros 4 dígitos?
Muy bien, no te preocupes, hoy voy a compartir contigo el paso a paso de como hacer todo esto, pero antes déjame presentarme.
Hoy soy Roger Pérez, y hoy vamos a ver cómo aplicar la Excel Función EXTRAE, para extraer solo los caracteres necesarios de un texto.
Sintaxis de la Excel Función EXTRAE
Como siempre, antes de compartir el ejemplo de como aplicar la Formula Excel EXTRAE, vamos a conocer la Sintaxis de la Formula Excel EXTRAE.
La sintaxis de la Formula Excel es la Siguiente: = EXTRAE (TEXTO; POSICION_INICIAL; NUM_DE_CARACTERES).
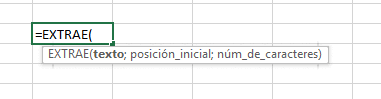
Muy bien, ahora que ya conoces la sintaxis de la Formula Excel Extrae, a continuación vamos ver un ejemplo paso a paso.
Pero antes voy a responder a la siguiente pregunta:
¿cual es formula extraer en Excel?
En Excel debe de utilizar la Función EXTRAE para crear una Formula Extraer y de esta forma extraer valores específicos de una celda.
Por ejemplo: Extraer 2 letras de una palabra, 3 números de cantidad y mucho mas.
Ejemplo de como aplicar la Excel Función EXTRAE
En este ejemplo voy a mostrarte como extraer caracteres de la Parte Izquierda, Medio y Derecha de un texto.
A continuación puedes observar una lista de códigos combinados con números y letras.
Con estos datos vamos a practicar la aplicación de la Excel Función EXTRAE:
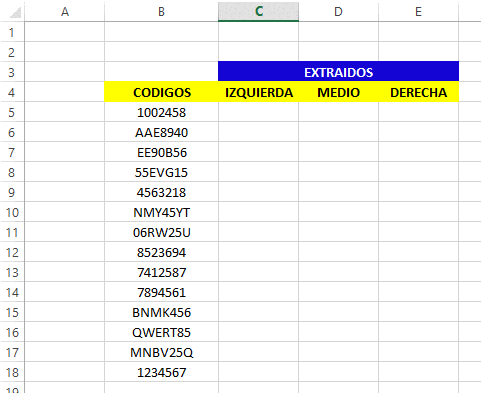
Como extraer los primeros cuatro caracteres de un valor en una celda Excel - Excel Función EXTRAE
Para extraer los primeros cuatro caracteres, nos ubicamos en la Celda C5 y escribimos la siguiente Formula: = EXTRAE (B5; 1; 4).
Escribimos igual (=), escribimos la función EXTRAE, abrimos paréntesis y escribimos el texto, pero en este caso hacemos referencia a la Celda B5, ya que la celda B5 contiene el texto.
Bien, seguidamente escribimos el separador, en mi caso es el punto y coma, especificamos la posición inicial de donde extraemos los caracteres, en este caso es la posición 1, ya que extraeremos los primeros cuatro caracteres de la izquierda.
Escribimos el separador y especificamos el número de caracteres que deseamos extraer, en este caso escribimos el número 4, cerramos paréntesis y pulsamos enter.
Puedes notar que el valor en la celda es 1002, ya que se ha extraído los primeros cuatro caracteres. Ahora, seleccionamos de la C5:C18 y pulsamos clic en el comando rellenar hacia abajo.
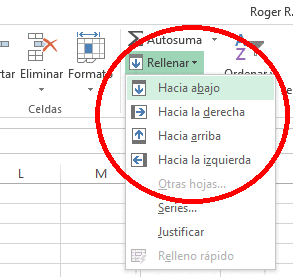
Ahora, puedes notas notar que las celdas se han rellenado con las formulas y se ha extraído los primeros cuatro caracteres.
Como extraer tres caracteres del punto medio de un valor en celda de Excel - Excel Función EXTRAE
Para extraer tres caracteres, nos ubicamos en la celda D5 y escribimos la siguiente Formula: = EXTRAE (B5; 3; 3).
Escribimos igual (=), escribimos la Función EXTRAE, abrimos paréntesis y hacemos referencia a la Celda B5, ya que la celda B5 contiene el texto. Seguidamente escribimos el separador, en mi caso es el punto y coma.
Ahora, especificamos la posición inicial de donde extraemos los caracteres, en este caso es la posición 3, ya que extraeremos los tres caracteres ubicados en el punto medio.
Escribimos el separador y especificamos el número de caracteres que deseamos extraer, en este caso escribimos el número 3, cerramos paréntesis y pulsamos enter.
Puedes notar que el valor en la celda es 024, ya que se ha extraído los tres caracteres ubicados en el punto medio. Ahora, seleccionamos de la D5:D18 y pulsamos clic en el comando rellenar hacia abajo.
Listo, puedes notar que se ha extraído los caracteres del punto medio para cada uno de las celdas.
Como extraer los últimos cuatro caracteres de un valor en una celda - Excel Función EXTRAE
Para extraer los últimos cuatro caracteres, nos ubicamos en la Celda E5 y escribimos la siguiente Formula: = EXTRAE (B5; 4; 4).
Escribimos igual (=), escribimos la función EXTRAE, abrimos paréntesis y hacemos referencia a la celda B5, ya que la celda B5 contiene el texto. Seguidamente escribimos el separador, en mi caso es el punto y coma.
Ahora, especificamos la posición inicial de donde extraemos los caracteres, en este caso es la posición 4, ya que extraeremos los últimos cuatro caracteres de la derecha.
Escribimos el separador y especificamos el número de caracteres que deseamos extraer, en este caso escribimos el número 4, cerramos paréntesis y pulsamos enter.
Puedes notar que el valor en la celda es 2458, ya que se ha extraído los últimos cuatro caracteres. Ahora, seleccionamos de la E5:E18 y pulsamos clic en el comando rellenar hacia abajo.
Puedes notar que la Formula se aplicó a todas celdas y se ha extraído los últimos cuatro dígitos.
Hasta aquí con este tema, te invito a que compartas este contenido con tus amigos de Facebook, pulsando clic en compartir:
Cualquier duda o pregunta, puedes escribirme directamente en la sección de comentarios, en la pagina del chat, directamente en whatsapp o bien al correo electrónico rogerperez@aplicaexcelcontable.com.
Te saluda,
Roger Perez – Aplica Excel Contable

excelente muy bien ingeniero ..pronto comprare todos sus productos para manipularlos A MI ESTILO
SOY SEGUIDOR FIEL ..
ATT
RICARDO R
Agradecido Roger por este tutorial,
bien explicado y facil de entender
,
Gracias Roger por compartir estas ayudas!