Como aplicar la Función ELEGIR de Excel
Listo para conocer la sintaxis y aprender a utilizar la Función ELEGIR de Excel?
Estas preparado para crear un Libro de Excel de Calificaciones u otro libro con varias condiciones y resultados.
La mayoría de los usuarios Excel se acostumbran escribir extensas formulas Excel con la función "SI".
Hola Soy Roger Perez y hoy voy a compartir contigo, como aplicar la Función ELEGIR de Excel, es decir, vamos a ver cómo convertir las extensas y largas formulas creadas con la Función “SI”, a una simple formula Excel con la función ELEGIR.
En este articulo vamos a ver:
La sintaxis de la Función ELEGIR de Excel
Antes de compartirte el ejemplo paso a paso en Excel, vamos a conocer la sintaxis de la Formula Excel ELEGIR: = ELEGIR (NUM_INDICE; VALOR1; [VALOR2] ;….).
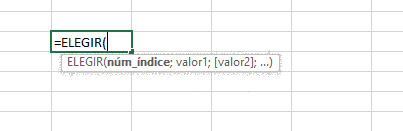
Ejemplo comparación de Formulas Excel extensas con la función SI - Función ELEGIR
En la siguiente Tabla, voy a mostrarte como se utiliza las Formulas Extensas con la Función SI.
Podemos observar que en esta tabla tenemos el número de ítem, nombre y apellido y las calificaciones, pero aun nos hace falta el estado de la clasificación.
Primeramente, voy a mostrarte como extraer el estado de la calificación con formulas extensas.
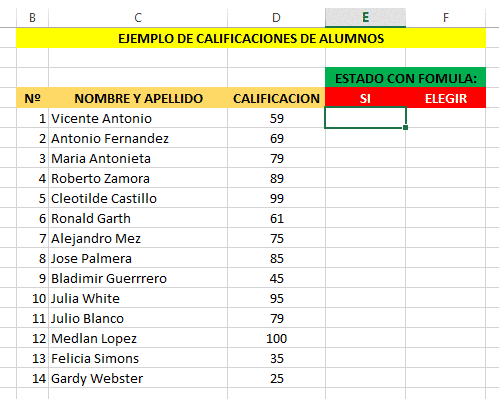
Para eso nos ubicamos en la Celda E5 y escribimos la siguiente formula: =SI(D5<=59;»REPROBADO»;SI(D5<=69;»REGULAR»;SI(D5<=79;»BUENO»;SI(D5>=89;»MUY BUENO»;SI(D5<=100;»EXCELENTE»))))).
Escribimos el Signo Igual (=), seguidamente escribimos la función SI y abrimos paréntesis, ahora, para hacer la prueba lógica hacemos referencia a la celda D5, escribimos el signo menor, el signo igual, el número 59 y el separador, en mi caso el punto y coma.
Abrimos comilla y escribimos REPROBADO, cerramos comillas más el separador, como necesitamos el resultado de la prueba lógica para (REGULAR, BUENO, MUY BUENO y EXCELENTE), continuamos con la formula.
Para eso, escribimos nuevamente la función SI, abrimos paréntesis, hacemos referencia a la celda D5 escribimos el signo menor, el signo igual, el número 69 y el separador. Abrimos comilla y escribimos REGULAR, cerramos comilla y escribimos el separador.
Nuevamente, escribimos la función si, repetimos los mismos pasos y escribimos BUENO, se repite el ciclo para MUY BUENO y se repite el ciclo para EXCELENTE.
Cerramos paréntesis cinco veces y pulsamos enter, puedes notar, que el resultado es Reprobado, ya que la calificación es igual a 59, ahora vamos a rellenar la Formula.
Seleccionamos de la E5:E18 y pulsamos clic en el comando rellenar hacia abajo. Listo! Ahora puedes notar que cada calificación tiene su estado.
¿Qué tal te pareció la Formula que hemos aplicado hasta ahora? Bien extensa y complicado verdad!, pues a continuación, voy a mostrarte una formula muy sencilla y fácil de aplicar.
Ejemplo de como aplicar la Formula Excel EXTRAE en un cuadro de calificaciones
Primer paso a ejecutar de la Funcion ELEGIR
Nos ubicamos en la Celda H5 y escribimos la siguiente formula: =CODIGO (D5)
Esta fórmula determina el código de valor en celda, ahora seleccionamos desde la H5:H16 y rellenamos hacia abajo la Formula.
Muy bien, ahora que ya tenemos los códigos, buscamos el número mayor dentro de esta lista y es el número 57, necesitamos un número que al restar nos de 1, en este caso es el número 58.
Para eso nos ubicamos en la celda I5 y escribimos = 58 – H5 (58 menos H5). Seleccionamos de la I5:I16 y rellenamos la Formula hacia abajo.
Puedes notar, que tenemos siete resultado del 1 al 9. Muy bien, ahora si estamos listo para aplicar la Formula Excel ELEGIR.
Segundo paso a ejecutar De la Función ELEGIR
Para eso nos ubicamos en la celda F5 y escribimos la siguiente formula: =ELEGIR(58-CODIGO(D5);»EXCELENTE»;»MUY BUENO»;»BUENO»;»REGULAR»;»REPROBADO»;»REPROBADO»;»»;»»;»EXCELENTE»).
Escribimos el signo igual (=), escribimos la Función elegir y abrimos paréntesis, escribimos el número 58 y el signo menos (-), seguidamente la función CODIGO, abrimos paréntesis y escribimos D5, cerramos paréntesis y escribimos el separador.
Ahora vamos a escribir el resultado a obtener en el caso que al restar 58 menos el código obtenido sea uno.
En el primer paso, ya hemos determinado los valores que tomaran cada resultado, en este caso el valor 1 tendrá como resultado “EXCELENTE”.
Continuamos con la Formula, abrimos comilla y escribimos EXCELENTE, cerramos comilla y escribimos el separador.
Al resultar 2, devolverá “MUY BUENO”, entonces abrimos comilla y escribimos MUY BUENO, cerramos comilla y escribimos el separador:
Puedes notar que el resultado obtenido en la celda F5 es Reprobado, ahora vamos a seleccionar de la F5:F18 y rellenamos la Formula hacia abajo.
Listo!, te he mostrado como aplicar la Formula Elegir de la Forma más sencilla, te invito a que compartas este contenido con tus amigos de Facebook, pulsando clic en compartir:
Cualquier duda o pregunta, puedes escribirme directamente en la sección de comentarios, en la pagina del chat, directamente en whatsapp o bien al correo electrónico rogerperez@aplicaexcelcontable.com.
Te saluda,
Roger Perez – Aplica Excel Contable

Hola Darwin!
Ahora con excel 2019, tenemos la nueva funcion SI.CONJUNTO, con el cual podras hacer la cantidad de pruebas logicas sin complicaciones, mira el siguiente enlace:
https://aplicaexcelcontable.com/blog/funcion-si-conjunto.html
saludos,
Roger Perez – Aplica Excel Contable
Me parece que con la funciòn excel SI es más sencillo todo, en este ejemplo empleas mucho cálculo auxiliar para la funciòn ELEGIR.
Hola Gabriel!
Puedes enviarnos tu archivo a rogerperezb@gmail.com y con mucho gusto te ayudaremos.
Saludos,
Roger Perez – Aplica Excel Contable
Saludos a todos, queria solicitar una orientación…. resulta que tengo una tabla de estudiantes y sus respectivas calificaciones y al lado, una columna que dice Aprobado o Reprobado según sus calificaciones; lo que quiero es crear una nueva tabla en base a una fórmula, que sólamente aparescan los reprobados, es decir si hay 5 reprobados, la nueva tabla debe mostrar los nombres de esas 5 personas sólamente… A ver si alguién me pudiera asesorar porfa…. a mi correo quiquemat7@gmail.com
exclente, mil gracias x tu aporte, ya tenia una pero no es igual. abrazo MAESTRO
Hola Miguel!
Si funciona para la calificacion 100, tan solo determinas su codigo y lo ubicas dentro de la Formula.
Saludos,
Roger Perez – Aplica Excel Contable
No funciona para la calificación de 100, ya que el Código es 49. Pero se entiende el ejemplo. La funcion ELEGIR trabaja de forma serial.
Saludos,