como crear tu Sistema Facturación e Inventario en Excel
Estas listo para crear tu Sistema de Facturación e Inventario en Excel?
Comencemos con el articulo de hoy Sistema de Facturación e Inventario en Excel.
Pero antes que nada te invito a que leas el articulo anterior, para eso tan solo pulsa clic en el botón:
El Sistema de Facturación e Inventario en Excel, es muy importante, ya que te ayuda a controlar en tiempo real el inventario de tu negocio, no obstante te permite conocer el inventario mínimo, las utilidades brutas, el producto más vendido y mucho más.
Antes que empecemos a diseñar el Sistema de Facturación e inventario en Excel, primero abrimos Excel, le insertamos siete hojas más (si estas usando Excel 2013). O cinco hojas más (si estas usando Excel 2010 o las versiones anteriores).
Ahora vamos a nombrar las Hojas, a la Hoja1 lo llamaremos MENU, a la Hoja2 lo llamaremos F.COMPRA, seguidamente a la Hoja3 lo llamaremos F.VENTAS, a la Hoja4 lo llamaremos BASE.
Bien, a la Hoja5 lo llamaremos PRODUCTOS, a la Hoja6 lo llamaremos CLIENTES, a la Hoja7 lo llamaremos PROVEEDORES. Y a la Hoja8 lo llamaremos RESUMEN.
Guardamos el Libro con el nombre de archivo "Sistema de Facturación" y en el tipo de Libro "Libro de Excel habilitado para Macros".
Diseñando la Hoja Menú - Facturación e inventario en Excel
En esta hoja vamos a insertar botones que nos permita navegar fácilmente por las demás hojas del Sistema de Facturación e inventario en Excel.
Para eso sigamos los siguientes pasos:
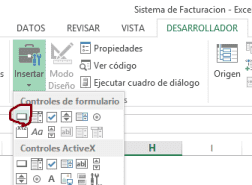
Una vez que dejamos de pulsar el mouse se presenta una ventana, en la cual debemos de asignarle la macro. Pero por ahora lo dejamos sin macro pulsando aceptar.
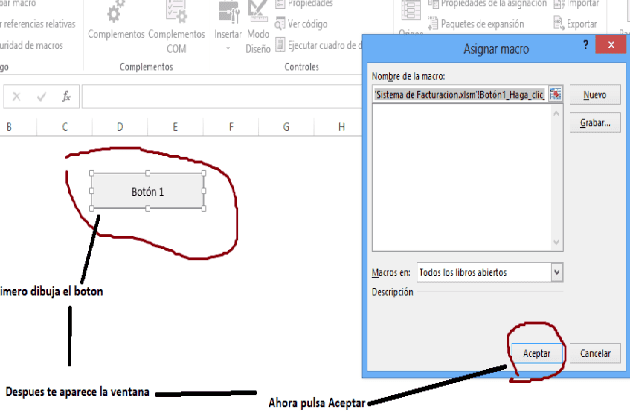
Luego pulsamos Ctrl + V siete veces para crear siete botones más, si notas ya se crearon.
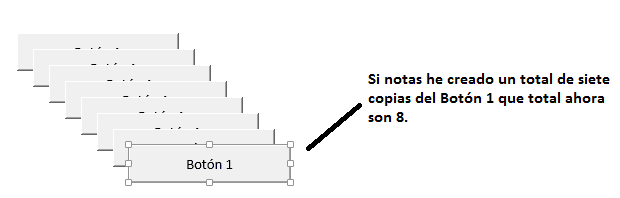
Nombrando Botones - Facturación e inventario en Excel
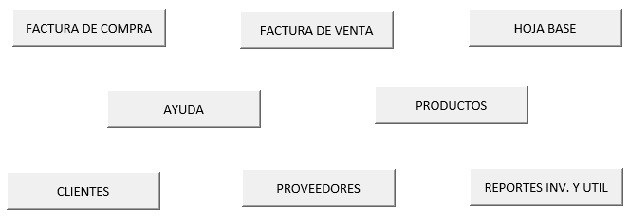
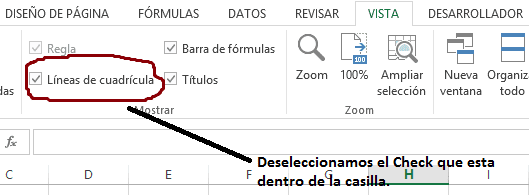
Diseño de la Factura de Compra - Facturación e inventario en Excel
¿Listo para iniciar con el diseño de la Hoja Factura de compra del Sistema de Facturación e inventario en Excel?
- Para empezar, en la celda A9 escribimos CANT., en la B9 escribimos CODIGO, en la C9 escribimos PRODUCTO, en la D9 escribimos DESCRIPCION, en la E9 escribimos COSTO y en la F9 escribimos P. TOTAL.
- Luego seleccionamos de la A9:F27 y le aplicamos borde sencillo.
- Además, seleccionamos de la A9:F9 y le aplicamos color de fondo blanco, fondo 1,25% oscuro y le aplicamos negrilla.
- Y en la celda E28 escribimos SUBTOTALES, en la E29 escribimos IVA, en la E30 escribimos DESCUENTO y en la E31 escribimos TOTAL.
- Otro paso seguido, seleccionamos de la E28:F31 y le aplicamos borde sencillo, negrilla y cursiva.
- Bien, ahora en la A escribimos el nombre de tu negocio, por ahora escribiremos NOMBRE DEL NEGOCIO.
- Para continuar, seleccionamos de la A1:F1 y le aplicamos "Combinar y centrar" más negrilla.
- En la A3 escribimos FACTURA DE COMPRAS, seleccionamos de la A3:F3 y le aplicamos "Combinar y centrar" más "Negrilla".
- Luego en la A5 escribimos FECHA: y le aplicamos negrilla y lo alineamos a la derecha.
- Para finalizar, seleccionamos de la B5:D5 y le aplicamos "Combinar y centrar".
Formula para la Celda B5 de la Factura de Compra - Facturación e inventario en Excel
Es muy importante, adelantar las formulas básicas a utilizar dentro de la Hoja Factura de Compra del Sistema de Facturación e inventario en Excel.
- Primeramente, en la celda B5 escribimos la fórmula =HOY() para que muestre la fecha actual, seleccionamos "Formato de celdas", nos ubicamos en la sección "Numero", luego nos ubicamos en los "Formatos Fechas" y seleccionamos el formato más completo, pulsamos aceptar y listo.
- Además, ahora en la E6 escribimos NºFACT: lo alineamos a la derecha y le aplicamos negrilla.
- Y en la A7 escribimos PROVEEDOR, seleccionamos de la A7:B7 y le aplicamos "Combinar y centrar" mas negrilla, luego seleccionamos de la B7:F7 y le aplicamos "Combinar y centrar".
- Para continuar, en la A8 escribimos DIRECCION, seleccionamos de la A8:B8 y le aplicamos "Combinar y centrar" mas negrilla, seleccionamos de la B8:F8 y le aplicamos "Combinar y centrar".
- Bien, ahora seleccionamos de la C7:C8 y le aplicamos "Bordes externos doble".
- En la celda E4 escribimos ESTADO: y le aplicamos negrilla, también lo alineamos a la derecha, mientras que:
- En la celda E5 escribimos COD.CONT. (Se refiere a código contable), le aplicamos negrilla y lo alineamos a la derecha.
- Y en la celda W1 escribimos AL CONTADO, en la celda W2 y escribimos AL CREDITO, seleccionamos de la celda W1:W2 y le aplicamos negrilla.
- Ahora nos ubicamos en la celda F4, en la pestaña "Datos", buscamos el comando "Validación de Datos".
- Al seleccionarlo se presenta una ventana, en el primer cuadro de lista seleccionamos "Lista" y en el segundo cuadro de texto escribimos lo siguiente: =$W$1:$W$2.
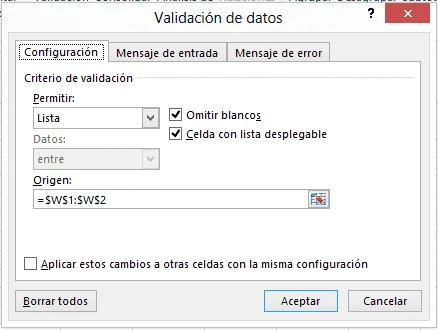
- Y con esto ya hemos validado los datos asignando a una lista de opciones que es "AL CONTADO" y "AL CREDITO".

Diseñando la Hoja Factura de Venta - Facturación e inventario en Excel
Nos ubicamos en la Hoja F.COMPRRAS del Sistema de Facturación e inventario en Excel y seleccionamos de la A1:F31, lo copiamos y lo pegamos en la Hoja F.VENTAS en la celda A1.
Ajustamos el ancho de la columna "A" con 6.71 (52 Pixeles), "B" con 10.57 (79 Pixeles), "C" con 19 (138 Pixeles), "D" con 22.86 (165 Pixeles), "E" con 10.71 (80 Pixeles) y la columna "F" 10.71 (80 Pixeles).
Modificamos el texto de la celda A3 y sustituimos "FACTURA DE COMPRAS" por "FACTURA DE VENTAS". Modificamos el texto de la celda A7 y sustituimos "PROVEEDOR" por "CLIENTES".
En la celda A32 escribimos VENDIDO POR, seleccionamos de la celda A32:C32 y aplicamos "Combinar y centrar" más negrilla.
Luego seleccionamos de la A31:C31 y le aplicamos "Borde sencillo inferior". En la celda E4 escribimos ESTADO: y le aplicamos negrilla, también lo alineamos a la derecha.
En la celda E5 escribimos COD. CONT. (Se refiere a código contable), le aplicamos negrilla y lo alineamos a la derecha.
Ahora nos ubicamos en la celda F4, en la pestaña "Datos" buscamos el comando "Validación de Datos".
Al seleccionarlo se presenta una ventana, en el primer cuadro de lista seleccionamos "Lista" y en el segundo cuadro de texto escribimos lo siguiente: =F.COMPRA!$W$1:$W$2.
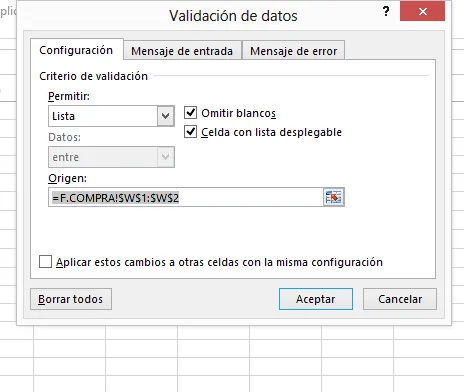
Con esto ya hemos validado los datos asignando una lista de opciones que es "AL CONTADO" y "AL CREDITO" para el Sistema de Facturación e inventario en Excel.

Diseñando la Hoja Base - Facturación e inventario en Excel
Para empezar con el diseña de la Hoja Base del Sistema de Facturación e inventario en Excel sigamos los siguientes pasos:
- En la celda A2 escribimos FECHA, seleccionamos de la celda A1:A2 y le aplicamos "Combinar y centrar", mientras que:
- En la celda B2 escribimos COMPRA, en la celda C2 escribimos VENTA y en celda B1 escribimos Nº DE FACTURA, seleccionamos de la celda B1:C1 y le aplicamos "Combinar y centrar".
- Bien, ahora en la celda D2 escribimos CLIENTES, seleccionamos de la celda D1:D2 y le aplicamos "Combinar y centrar", mientras que:
- En la celda E2 escribimos PROVEEDORES, seleccionamos de la celda E1:E2 y le aplicamos "Combinar y centrar".
- Para continuar, en la celda F2 escribimos CODIGO, seleccionamos de la celda F1:F2 y le aplicamos "Combinar y centrar".
- En la celda G2 escribimos PRODUCTO, seleccionamos de la celda G1:G2 y le aplicamos "Combinar y centrar".
- Y en la celda H2 escribimos DESCRIPCION, seleccionamos de la celda H1:H2 y le aplicamos "Combinar y centrar".
- Para continuar, en la celda I2 escribimos PREC-COSTO, seleccionamos de la celda I1:I2 y le aplicamos "Combinar y centrar".
- En la celda J2 escribimos COSTO REAL, seleccionamos de la celda J1:J2 y le aplicamos "Combinar y centrar". Ahora nos ubicamos en medio de las dos palabras y pulsamos Alt + Enter, para que la palabra REAL quede debajo de costo.
- Además, en la celda K2 escribimos ENTRADA, en la celda L2 escribimos SALIDA, en la celda K1 escribimos CANTIDADES. Seleccionamos de la K1:L1 y le aplicamos "Combinar y centrar".
- En la celda M2 escribimos DEBE, en la celda N2 escribimos HABER, en la celda O2 escribimos COSTO TOTAL, en la celda M1 escribimos VALORES. Seleccionamos de la M1:N1 y le aplicamos "Combinar y centrar".
- Para finalizar, seleccionamos de la A1:O2 y le aplicamos negrilla, centrar y todos los bordes sencillo.
Ahora para tener una vista completa de los encabezados, bajamos en el Zoom a 90%.
Lo puedes hacer desde la pestaña "Vista", comando "Zoom".
También lo puedes hacer desde la parte "Inferior - Derecho de la barra de estado", allí también puedes encontrar el Zoom.
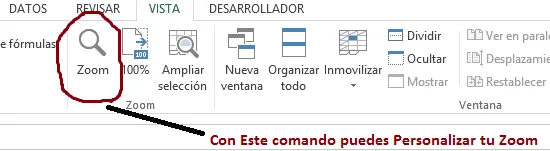
Diseñando la Hoja Producto - Facturación e inventario en Excel
¿Listo para diseñar la Hoja producto del Sistema de Facturación e inventario en Excel?
→ Para comenzar, en la celda A1 escribimos el nombre de tu negocio, en este caso yo voy a escribir NOMBRE DEL NEGOCIO.
→ Bien, ahora en la celda A3 escribimos el nombre del documento que es CATALOGO DE PRODUCTOS O ARTÍCULOS. Por otra parte:
→ En la celda A5 escribimos COD. PROD. con un ancho de columna de 80 Pixeles. Mientras que:
→ En la celda B6 escribimos NOMBRE DEL ARTICULO con un ancho de columna de 23.43 Pixeles.
→ Para continuar, en la celda C5 escribimos DESCRIPCION con un ancho de columna de 103 Pixeles.
→ En la celda D5 escribimos COSTO R./U con un ancho de columna de 80 Pixeles y en la E5 escribimos PRECIO/U con un ancho de columna de 80 Pixeles.
→ Además, seleccionamos de la celda A1:E1 y le aplicamos el comando "Combinar y centrar" más el comando "Negrilla".
→ Ahora seleccionamos de la celda A3:E3 y le aplicamos el comando "Combinar y centrar" mas el comando "Negrilla".
→ Para continuar, seleccionamos de la A5:E5 y le aplicamos el comando "Combinar y centrar", "Negrilla" más "Borde de cuadro grueso".
→ Además, seleccionamos de la A7:E30 y le aplicamos todos los bordes.
Digitando artículos en la Hoja Producto - Facturación e inventario en Excel
Muy bien, ahora vamos a digitar en el Sistema de Facturación e inventario en Excel, los artículos que ofreces en tu negocio, como ejemplo vamos a referirnos a una Abarrotería.
Vamos a suponer que ofreces granos básicos y cosméticos, es solo un ejemplo.
Nombramos el nombre del grupo "GRANOS BASICOS", le asignamos el COD. PROD. "1000", le aplicamos negrilla y cursiva.
Ahora detallamos los artículos: 100 – ARROZ, 1002 – AZUCAR, 1003 – FRIJOLES, 1004 – HARINA.
Seguidamente, nombramos el segundo grupo "COSMETICOS", le asignamos el COD. PROD. "2000", le aplicamos negrilla y cursiva.
Bien, ahora detallamos los artículos: 2001 – PERFUMES, 2002 – PINTURA DE UÑA, 2003 – PINTURAS DE LABIO, 2004 – LAPIZ DE CEJAS.
Y en la descripción podemos detallar las características del producto, esta columna lo dejo a tu opción.
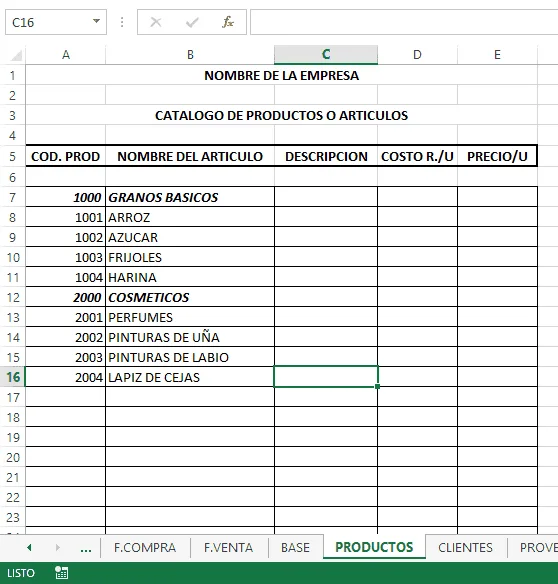
Recuerda que el catálogo de producto lo puedes estructurar a mayor detalle o a mejor clasificación, para lograr un mejor resultado a la hora que estés analizando datos en el sistema de Facturación e inventario en Excel.
Ahora te preguntaras que paso con la columna COSTO R./U y PRECIO/U?
La repuesta es, estos datos lo obtendremos de la Hoja llamada DISTRIBUCION DE COSTOS Y PRECIOS.
Esta Hoja la crearemos a continuación, la hoja de costo real la crearemos en el próximo articulo, ahora te invito a que tomes acción en este mismo instante.
Función de la Hoja Costo Comercial - Facturación e inventario en Excel
Antes de iniciar con el diseño de la Hoja Costo comercial del Sistema de Facturación e inventario en Excel, quiero compartirte una pequeña introducción.
Esta es una Hoja nueva que insertaremos y su función es prorratear todos los costos incurridos en la adquisición de uno o varios artículos y obtener el costo real.
No pensaba incluir esta herramienta en el Sistema de Facturación e inventario en Excel, pero se que en los negocios el determinar el costo real es base para establecer precio de venta, por eso he decidido incluirlo dentro del paquete.
Antes que empecemos a diseñar la Hoja "Costo R." de tu Sistema de Facturación e inventario en Excel, quiero compartir contigo un poco de teoría y quiero hablarte de los costos comerciales.
¿Que son los Costos Comerciales?
Los costos comerciales son los que se calculan dentro del campo exclusivamente mercantil. Es decir, dentro del régimen comercial de la compra y la venta sin que haya habido intervención de actividad creadora del hombre.
Los costos comerciales se refieren al reconocimiento de todos los valores incorporados. Desde la adquisición de un artículo ya elaborado, hasta su disponibilidad para ser vendido al consumidor.
Los costos comerciales tienen su aplicación en la actividad del intercambio y su cálculo comienza con la compra o adquisición de los objetos que genéricamente se denominan "Mercaderías" hasta el momento en que son entregados a los clientes en venta o enajenación.
Métodos del Costo Comercial - Facturación e inventario en Excel
Es importante conocer los métodos para calcular el Costo comercial dentro del Sistema de Facturación e inventario en Excel.
Las formas como en que se calcula el costo comercial entre los más conocidos son los siguientes:
- Calculo por división simple: Consiste en dividir el total de los valores de una compra o adquisición entre la suma de unidades adquiridas. Este método se emplea cuando se compra unidades homologas o sea unidades de una misma clase.
- Calculo por operación múltiple: Este método se utiliza en los casos cuando las mercaderías adquiridas no son exactamente iguales. Pudiendo corresponder a objetos Heterogéneos (No Homólogos) o adquiridas en distintas condiciones de venta.
Subdivisión de los métodos de Cálculos - Facturación e inventario en Excel
El método de calculo por operación múltiple se subdivide en varios otros sub - métodos:
- Calculo de costos por recargos: Se usa en los casos en los que los artículos adquiridos no guardan entre si una misma relación en cuanto a los precios de lista, factores de descuento, cargos por embalaje, condiciones de pago, etc.
- Método de coeficiente o factor de equivalencia: Este método se usa aun en los casos de artículos no homólogos, siempre y cuando las condiciones de la venta si sean comunes a todos los artículos adquiridos.
El método consiste en acumular todos los costos que se refieren a la operación de compra y este gran total se divide entre el total de la compra a precio de lista (Es decir sin afectación de descuentos ni recargos de ninguna especie).
El cociente de esta división se denomina coeficiente o factor de equivalencia, el cual deberá ser multiplicado por cada uno de los sumandos del costo total de lista.
Diseñando la Hoja Costo Comercial - Facturación e inventario en Excel
Para comenzar con el diseño de la hoja Costo Comercial del Sistema de Facturación e inventario en Excel, insertamos una Hoja y le nombramos "COSTO C.".
Bien, ahora en la celda A6 escribimos "Nº" y le aplicamos un ancho de columna de 49 Pixeles.
Y ahora en la celda B6 escribiremos "CANTIDAD" y le aplicamos un ancho de columna de 80 Pixeles.
Para continuar, en la celda C6 escribiremos "ARTICULO" y le aplicamos un ancho de columna de 80 Pixeles.
En la celda D6 escribimos "COSTO/U" y le aplicamos el ancho de 80 Pixeles.
Bien, ahora en la celda E6 escribimos "FACTURA TOTAL" y le aplicamos 80 Pixeles, en la celda F5 escribimos "REBAJA" y le aplicamos 80 Pixeles.
Seleccionamos de la F5:G5 y le aplicamos "Combinar y centrar".
Además, en la celda F6 escribimos "%" y le aplicamos 80 Pixeles, en la celda G6 escribimos "IMPORTE" y le aplicamos 80 Pixeles.
Luego en la celda H6 escribimos "FACTURA NETO TOTAL" y le aplicamos un ancho de columna de 88 Pixeles.
En la celda I6 escribimos "TRANSPORTE" y le aplicamos un ancho de columna de 93 Pixeles.
Para continuar, en la celda J6 escribimos "FACT. EQUIV." y le aplicamos un ancho de columna de 93 Pixeles.
Ahora en la celda K6 escribimos "COSTO TOTAL" y le aplicamos un ancho de columna de 89 Pixeles.
Bien, ahora en la celda L6 escribimos "COSTO C./U" y le aplicamos un ancho de columna de 80 Pixeles.
En la celda M6 escribimos "PRECIO DE VENTA 60%" y le aplicamos un ancho de columna de 80 pixeles.
Luego seleccionamos de la A5:A6 y le aplicamos "Combinar y centrar", este mismo paso se repite para las columnas B, C, D, E, H, I, J, K, L y M.
Además, seleccionamos de la A5:M5 y le aplicamos todos los bordes (Sencillo) más negrilla.
Para continuar, seleccionamos de la A5:A23 y le aplicamos "Bordes Externos", este paso se repite en las demás celdas.
Y en la celda A1 escribimos "TABLA DE CALCULO DEL COSTO COMERCIAL Y EL PRECIO DE VENTA", seleccionamos de la A1:M1 y le aplicamos "Combinar y centrar" mas negrilla.
Para finalizar con el diseño, en la celda A3 escribimos "APLICA EL COSTO COMERCIAL METODO DE COSTOS POR RECARGOS Y EL METODO DEL FACTOR EQUIVALENTE", seleccionamos de la A3:M3 y le aplicamos "Combinar y centrar" más negrilla.
Hasta aquí con el diseño de la hoja Costo comercial del Sistema de Facturación e inventario en Excel.
Diseñando la Tabla Factor Equivalente
Muy bien! en caso de que los artículos tengan una relación en común, como por ejemplo:
- El porcentaje de descuento.
- Rebajas.
- Y otros factores.
Resulta más fácil utilizar la Tabla de Factor Equivalente.
Siempre y cuando las condiciones de adquisición de los artículos sean comunes entre si.
En caso contrario se debe rellenar los datos de la Tabla que está al lado izquierdo.
Antes que empecemos a diseñar la Tabla de tu Facturación e inventario en Excel, quiero que entiendas bien lo siguiente:
- El porcentaje de descuentos.
- Rebajas.
- Y otros factores.
Método de Calculo de costo por recargo - Facturación e inventario en Excel
Lo que significa que debes de digitar todos los datos de los artículos adquiridos de forma específica. Es decir que todas las columnas estarán en función a excepción de la columna "Factor Equivalente".
Si los factores de compra tienen una relación entre si, como por ejemplo un mismo porcentaje de:
- Descuento.
- Rebajas.
- Y otros factores.
Método de Calculo del Factor Equivalen - Facturación e inventario en Excel
Una vez obtengas el Factor Equivalente, lo digitas en la columna J de la Tabla de arriba para obtener el costo comercial real. Pero como sabrás no lo vamos a escribir manual, si no que le digitaremos una fórmula para que sea automático.
En este caso las columnas F hasta la I quedan vacíos, ya que estos factores ya están incluidos en la Tabla de cálculo del Factor Equivalente.
Diseñando la Tabla del Factor Equivalente - Facturación e inventario en Excel
Vamos a iniciar con el diseño de la tabla del Factor Equivalente del Sistema de Facturación e inventario en Excel.
Primeramente, en la celda O1 escribimos "CALCULO DEL FACTOR EQUIVALENTE", seleccionamos de la O1:Q1 y le aplicamos combinar, negrilla y color de relleno amarillo.
Luego en la celda O6 escribimos "DETALLES", seleccionamos de la O5:O6, le aplicamos "Combinar y centrar", "Negrilla" y un ancho de columna de 109 Pixeles.
En la celda P6 escribimos "%", seleccionamos de la P5:P6, le aplicamos "Combinar y centrar", "Negrilla" y un ancho de columna de 27 Pixeles.
Y en la celda Q6 escribimos "IMPORTE", seleccionamos de la Q5:Q6, le aplicamos "Combinar y centrar", "Negrilla" y un ancho de columna de 91 Pixeles.
En la celda O7 escribimos "TOTAL FACT. S/D", en la celda O8 escribimos "DESCUENTO", en la celda O9 escribimos "REBAJA", en la celda O10 escribimos "EMBALAJE", en la celda O11 "FLETE".
Además, en la celda O12 escribimos "RECARGOS", en la celda O13 escribimos "FACT. TOTAL", le aplicamos "Negrilla".
Bien, ahora en la celda O15 escribimos "FACTOR EQUIV.", le aplicamos "Negrilla", luego seleccionamos de la celda O5:Q15 y le aplicamos todos los bordes (sencillo).
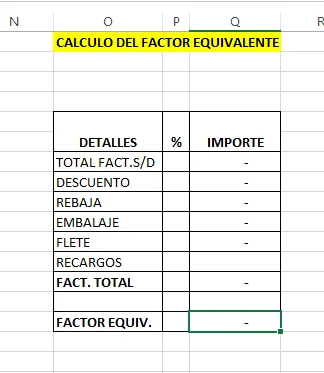
Diseñando la Hoja Cliente - Sistema de Facturación e inventario en Excel
Muy bien! Continuemos con el diseño del Sistema de Facturación e inventario en Excel.
La Hoja Cliente es la hoja base donde se guarda toda la lista de:
- Clientes.
- Dirección.
- Teléfono.
- Y todos los datos que consideres necesario.
¿Cómo es un Sistema de Gestión Facturación e inventario en Excel?
En esta misma Hoja también diseñaremos la gestión de un resumen, los movimientos de cuentas de crédito de cada cliente más su saldo.
Comencemos con el diseño de la hoja Cliente:
La función principal de esta Hoja será almacenar datos de los clientes y generar un reporte de las cuentas crediticias.
Para comenzar, en la celda A6 escribimos "NOMBRE DEL CLIENTE" con un ancho de columna de 204 Pixeles.
En la celda B6 escribimos "ID CONTABLE" con un ancho de columna de 93 Pixeles.
Bien, ahora en la celda C6 escribimos "DIRECCION" con un ancho de columna de 83 Pixeles.
Y en la celda D6 escribimos "TELEFONO" con un ancho de columna de 85 Pixeles.
Para continuar, en la celda E6 escribimos "DEBE" con un ancho de columna de 80 Pixeles.
Ahora en la celda F6 escribimos "HABER" con un ancho de columna de 80 Pixeles.
Además, en la celda G6 escribimos "SALDO" con un ancho de columna de 80 Pixeles.
En la celda E5 escribimos "RESUMEN CUENTAS X COBRAR”, seleccionamos las celdas E5:G5, le aplicamos "Combinar y centrar", "Negrilla" y todos los borde (Sencillo).
Seleccionamos de la celda A6:G6, le aplicamos centrar, negrilla y todos los bordes (Sencillo).
En la celda A1 escribimos "LISTA DE CLIENTES Y CONTROL DE CUENTAS POR COBRAR".
seleccionamos de la A1:G1, le aplicamos "Combinar y centrar" más "Negrilla".
En la celda A3 escribimos "DEL", en la celda C3 escribimos "AL", en la celda D3 escribimos la formula "=Hoy()".
Seleccionamos de la A3:D3 y le aplicamos "Centrar" mas "Negrilla". Luego en la celda C14 escribimos "SUMA TOTAL CUENTAS X C", seleccionamos de la celda C14:D14, le aplicamos "Combinar y centrar" más "Negrilla".
Además, en la celda E14 digitamos la siguiente fórmula: =SUMA(E7:E13), en la F14 =SUMA(F7:F13), por ultimo en la G14 digitamos la siguiente fórmula: =SUMA(G7:G13).
Para finalizar, seleccionamos de la E14:G14 y le aplicamos "Negrilla" más "Estilo millares".
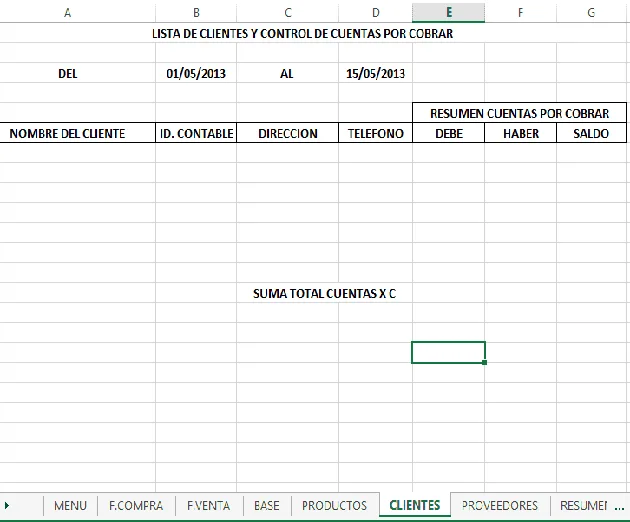
Diseñando la Hoja Proveedores - Facturación e inventario en Excel
Muy bien! Continuemos con el diseño del Sistema de Facturación e inventario en Excel.
La Hoja Proveedores es la Hoja Base donde se guarda toda la lista de los:
- Proveedores.
- Dirección.
- Teléfono.
- Y todos los Datos que consideres necesarios.
¿Cómo es un Sistema de Gestión Facturación e inventario en Excel?
En esta misma Hoja también diseñaremos la gestión de un resumen, los movimientos de cuentas de débito de cada proveedor más su saldo.
Además, la su función principal de esta Hoja será almacenar datos de los proveedores y generar un reporte de las cuentas por pagar a cada proveedor, entonces empecemos a diseñar la Hoja:
→ En la celda A6 escribimos "NOMBRE DEL PROVEEDOR" con un ancho de columna de 204 Pixeles.
→ Ahora en la celda B6 escribimos "COD.CONT." con un ancho de columna de 87 Pixeles. Mientras que:
→ En la celda C6 escribimos "DIRECCION" con un ancho de columna de 83 Pixeles.
→ Bien, ahora escribimos en la celda D6 "TELEFONO" con un ancho de columna de 85 Pixeles.
→ Además, en la celda E6 escribimos "DEBE" con un ancho de columna de 80 Pixeles.
→ En la celda F6 escribimos "HABER" con un ancho de columna de 80 Pixeles.
→ En la celda G6 escribimos "SALDO" con un ancho de columna de 80 Pixeles.
→ Bien, ahora en la celda E5 escribimos "RESUMEN CUENTAS X PAGAR", seleccionamos las celdas E5:G5, le aplicamos "Combinar y centrar", "Negrilla" y todos los bordes (Sencillo).
→ Seleccionamos de la celda A6:G6, le aplicamos "Centrar", "Negrilla" y todos los bordes (Sencillo).
→ En la celda A1 escribimos "LISTA DE PROVEEDORES Y CONTROL DE CUENTAS POR PAGAR", seleccionamos de la A1:G1, le aplicamos "Combinar y centrar" más "Negrilla".
→ En la celda A3 escribimos "DEL", en la celda C3 escribimos "AL", en la celda D3 escribimos la fórmula "=Hoy()".
→ Seleccionamos de la A3:D3 y le aplicamos "Centrar" mas "Negrilla".
→ Para continuar, en la celda C14 escribimos "SUMA TOTAL CUENTAS X P", seleccionamos de la celda C14:D14, le aplicamos "Combinar y centrar" más "Negrilla".
→Ahora, en la celda E14 digitamos la siguiente fórmula: "=SUMA(E7:E13)", en la F14 =SUMA(F7:F13) y en la G14 digitamos la siguiente Fórmula: =SUMA(G7:G13).
→ Para finalizar con el diseño de la Hoja Proveedores, seleccionamos de la E14:G14 y le aplicamos "Negrilla" más "Estilo millares".
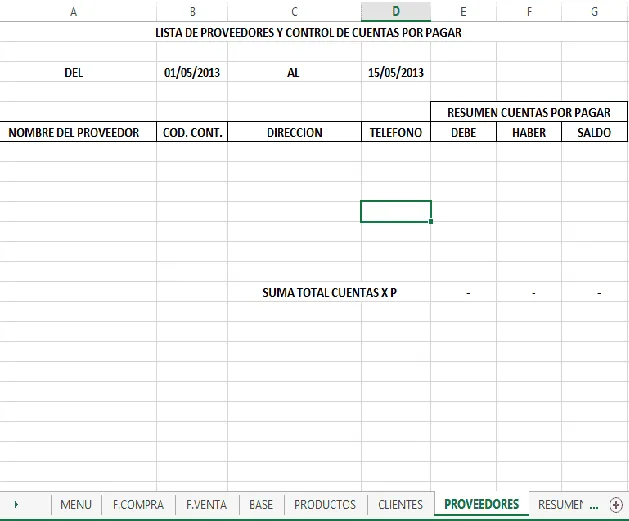
Diseñando la Hoja Resumen - Facturación e inventario en Excel
Muy bien! Continuemos con el diseño del Sistema de Facturación e inventario en Excel.
Hoy vamos a ver como diseñar la Hoja Resumen de tu Inventario en Excel 11 paso a paso.
Esta Hoja es donde podrás encontrar el resumen total de tu inventario máximo y mínimo, más el reporte de utilidades bruta generada por cada producto en cada venta.
Es la parte buena en donde tú podrás apreciar tus utilidades antes de los gastos e impuestos.
Para continuar vamos a diseñar esta Hoja cuidadosamente, te pido una mayor concentración, para que todo te salga bien. Comencemos:
- Para comenzar, en la celda A8 escribimos "CODIGO", en la celda B8 escribimos "PRODUCTO", en la celda C8 escribimos "ENTRADA".
- En la celda D8 escribimos "SALIDA", en la celda E8 escribimos "SALDOS", en la celda F8 escribimos "VENTAS".
- Ahora, en la celda G8 escribimos "COSTOS", en la celda H8 escribimos "UTILIDAD".
- Bien, ahora seleccionamos de la celda A8:H8, le aplicamos "Negrilla", "Centrar" mas todos los bordes (Sencillo).
- Seleccionamos de la celda A9:H28 y le aplicamos todos los bordes (Sencillo).
- En la celda C7 escribimos "RESUMEN DE KARDEX", seleccionamos de la celda C7:E7 y le aplicamos el comando "Combinar y centrar" más "Negrilla".
- En la celda F7 escribimos "UTILIDAD BRUTA/V", seleccionamos de la F7:H7 y le aplicamos el comando "Combinar y centrar" más "Negrilla".
- Para continuar, seleccionamos de la celda C7:F7 y le aplicamos todos los bordes (Sencillo).
- En la celda C29 escribimos "SUMA TOTAL", seleccionamos de la celda C29:E29 y le aplicamos el comando "Combinar y centrar", "Negrilla" y borde de cuadro grueso.
- A las celdas F29, G29 y H29 le aplicamos borde de cuadro grueso.
- En la celda A1 escribimos "NOMBRE DEL NEGOCIO" en tu caso puedes poner el nombre real de tu negocio.
- Luego seleccionamos de la celda A1:H1 y le aplicamos "Combinar y centrar" más "Negrilla".
- Bien, ahora en la celda A3 escribimos "RESUMEN DE INVENTARIO MINIMO Y MAXIMO MAS UTLIDAD BRUTA DEL EJERCICIO".
- Seleccionamos de la celda A3:H3 y le aplicamos el comando "Combinar y centrar" más "Negrilla".
- En la celda A5 escribimos "DEL", en la celda C5 escribimos "AL" y en la celda D5 escribimos la fórmula "=HOY()".
- Ahora seleccionamos de la celda A5:D5 y le aplicamos "Negrilla" más "Centrar".
- Para continuar, vamos a insertar tres triángulos isósceles y tres cuadro de texto desde la pestaña "Insertar", sección "Ilustración", comando "Formas".
- Desplegamos el comando e insertamos las formas.
- Una vez insertado las formas, al primer triangulo le vamos a dar color Azul, al segundo Amarillo y al ultimo Rojo.
- El primer cuadro de texto lo ubicas junto al triangulo azul y lo nombras "INV. MAXIMO".
- El segundo cuadro de texto lo ubicas junto al triangulo amarillo y lo nombras "INV. MINIMO".
- El último cuadro de texto lo ubicas junto al triangulo rojo y lo nombras "INV. AGOTADO".
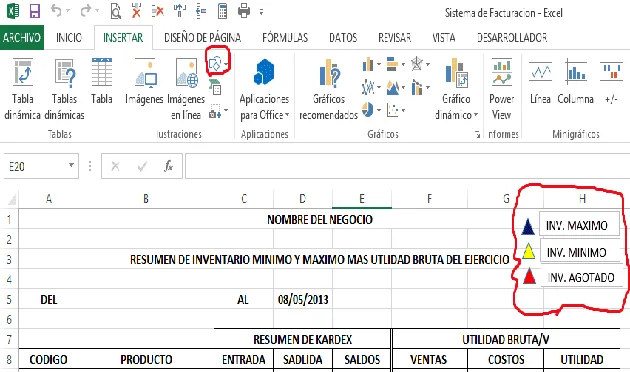
- Ahora, en la celda A9 vamos a escribir la siguiente fórmula: =PRODUCTOS!A7
- Bien, ahora rellenamos esta fórmula hasta la fila donde consideres conveniente, la idea es mostrar todos los códigos contenidos en el catálogo de productos.
- Además, en la B9 escribimos la fórmula: =PRODUCTOS!B7, rellenamos la fórmula hasta donde llega los códigos. Y listo ya tenemos todo el catálogo de producto en la Hoja Resumen.
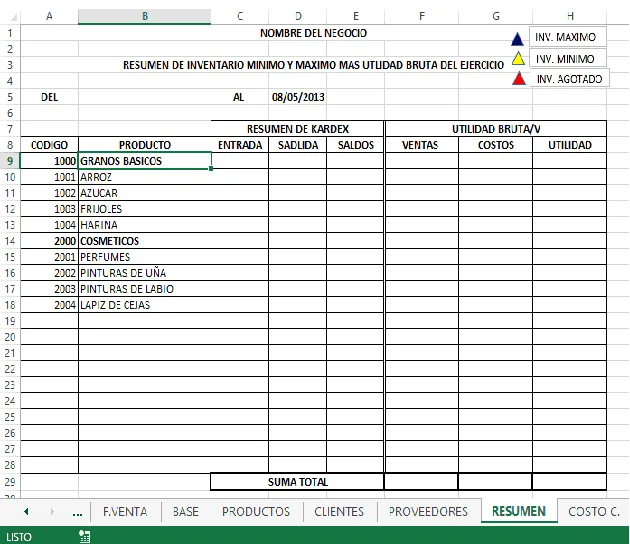
Segunda Variación de la Hoja Menú - Sistema de Facturación e inventario en Excel
Seguimos avanzando con el diseño del Sistema de Facturación e inventario en Excel.
Con la inclusión de una Hoja Nueva llamada "COSTO C." de tu Sistema de Facturación e inventario en Excel, ahora la Hoja Menú debe sufrir algunos cambios.
Y esto consiste en incluir un botón más en la Hoja Menú para poder tener acceso a la Hoja de Costo.
Para continuar, en esta ocasión solo voy a compartir una imagen para que puedas observar el orden y te puedas guiar con la imagen:
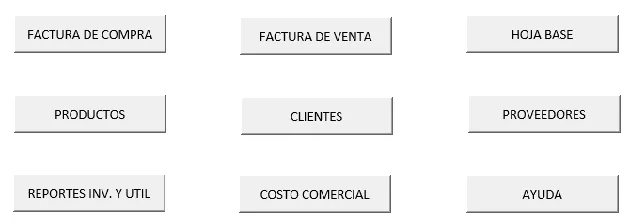
Validando y aplicando Formatos a la Hoja "F.COMPRA" - Sistema de Facturación e inventario en Excel
Para un buen funcionamiento de las Hojas del Sistema de Facturación e inventario en Excel, vamos a validar y dar formatos a las celdas de la Hoja F. COMPRA.
También tenemos que definir su área de impresión. Muy bien! Para eso sigamos los siguientes pasos:
- Para comenzar, si queremos validar la celda C7 que es donde se escribirá el nombre del proveedor, debemos de hacer lo siguiente: En la Hoja PROVEEDORES vamos a escribir dos nombres de los proveedores de tu negocio con sus datos completo.
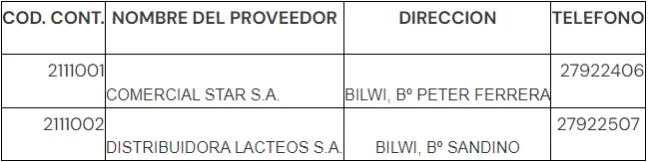
- Para continuar, regresaremos a la Hoja F. COMPRA y nos ubicamos en la celda C7, vamos a validar esta celda.
- Bien, para eso nos ubicamos en la pestaña "Datos", sección "Herramientas de Datos", comando "Validación de Datos".
- Al hacer clic sobre el comando "Validación de Datos" se abre una ventana, dentro de esta observamos un cuadro de lista llamado "Permitir", del cuadro de lista escogemos "Lista".
- Y si te fijas ahora tenemos un nuevo campo y es un cuadro de texto, dentro de este vamos a escribir la siguiente fórmula: =PROVEEDORES!$B$7:$B$13 y pulsamos aceptar.
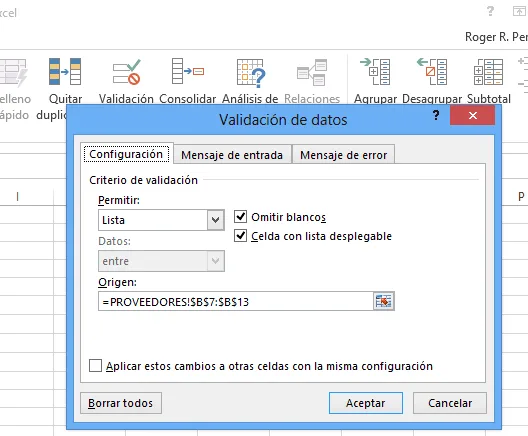
- Observa que al seleccionar la celda C7, se activa un cuadrito al lado, al hacer clic sobre este cuadrito te muestra la lista de proveedores.
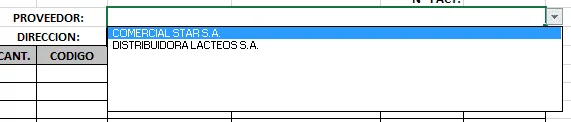
Insertando botón nuevo para agregar Proveedores - Facturación e inventario en Excel
Ahora vamos a insertar botones para el Sistema de Facturación e inventario en Excel:
- Primeramente insertamos un botón, que nos permite ingresar nuevos Proveedores, para eso vamos a hacer lo siguiente:
- Nos ubicamos en la pestaña "Insertar", sección "Ilustraciones", comando "Formas", la desplegamos y escogemos la forma rectángulo redondeado.
- Con el mouse dibujamos el rectángulo desde la G7:H7, una vez dibujado pulsamos clic derecho del mouse y seleccionamos "Modificar Texto".
- El cursor se activa dentro del cuadrito y escribimos "NUEVO".
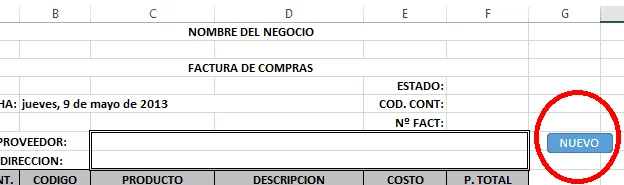
Ahora vamos a aplicar estilo millares a la columna COSTO, PRECIO TOTAL, SUBTOTALES, IVA 15%, DESCUENTO Y TOTAL, para ser más específico me refiero a las columna E10:F27, F28:F31.
Validando el encabezado Código - Validando el encabezado Código
La validación es muy importante en el Sistema de Facturación e inventario en Excel.
Vamos a validar las celdas B10:B27, primeramente seleccionamos el rango.
Nos ubicamos en la pestaña "Datos", sección "Herramientas de Datos", comando "Validación de Datos".
Se abre una ventana, dentro del cuadro de lista escogemos "Lista", se activa un cuadro de texto, dentro de este escribimos la siguiente fórmula: =PRODUCTOS!$A$7:$A$16 y pulsamos aceptar.
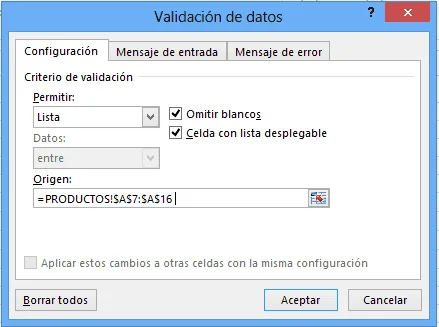
Para finalizar, vamos a definir el área de impresión de la Hoja F. COMPRA, seleccionamos de la celda A1:F31, y nos ubicamos en la pestaña "Diseño de Pagina", sección "Configurar Pagina", comando "Área de Impresión", lo desplegamos y escogemos la opción "Establecer Área de Impresión", listo con esto completamos el diseño de la Hoja F. COMPRA.
Validando y aplicando formatos a la Hoja "F.VENTA - Facturación e inventario en Excel
Ahora vamos a validar la hoja F.VENTA del Sistema de Facturación e inventario en Excel.
Para poder validar la celda C7 que es donde se escribirá el nombre del CLIENTE, vamos a hacer lo siguiente:
En la Hoja CLIENTES vamos a escribir dos nombres de los clientes de tu negocio con sus datos completo. Ejemplo, yo escribí los siguientes Datos:
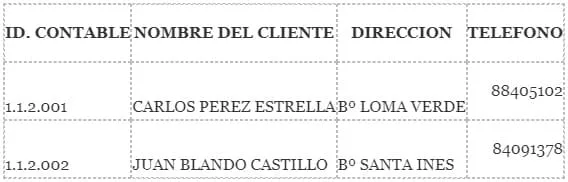
Regresamos a la Hoja F. VENTA y nos ubicamos en la celda C7, vamos a validar esta celda y para eso nos ubicamos en la pestaña "Datos", sección "Herramientas de Datos", comando "Validación de Datos".
Al hacer clic sobre el comando "Validación de Datos" se abre una ventana, dentro de esta observamos un cuadro de lista llamado "Permitir".
Del cuadro de lista escogemos "Lista" y si te fijas ahora tenemos un nuevo campo y es un cuadro de texto, dentro de este vamos a escribir la siguiente fórmula: =CLIENTES!$B$7:$B$13 y pulsamos aceptar.
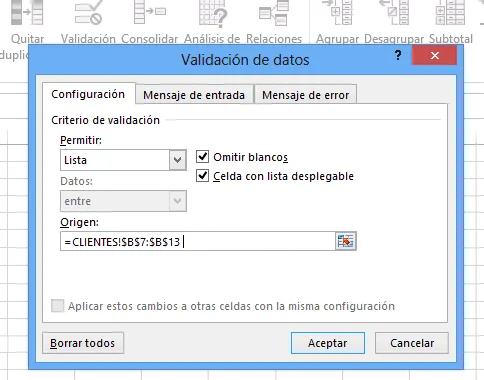
Bien, ahora observa que al seleccionar la celda C7, se activa un cuadrito al lado, al hacer clic sobre este cuadrito te muestra la lista de clientes.
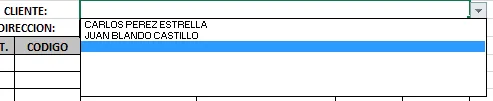
Y ahora insertamos un botón, que nos permite ingresar nuevos clientes, para eso vamos a hacer lo siguiente:
Nos ubicamos en la pestaña "Insertar", sección "Ilustraciones", comando "Formas", la desplegamos y escogemos la forma rectángulo redondeado.
Con el mouse dibujamos el rectángulo desde la celda G7:H7, una vez dibujado pulsamos clic derecho del mouse y seleccionamos "Modificar Texto".
El cursor se activa dentro del cuadrito y escribimos "NUEVO".
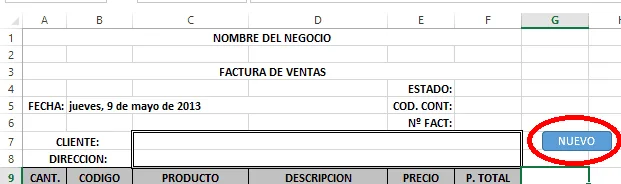
Vamos a aplicar "Estilo millares" a la columna PRECIO, PRECIO TOTAL, SUBTOTALES, IVA 1%, DESCUENTO Y TOTAL, para ser más específico me refiero a las columnas E10:F27, F28:F31.
Ahora vamos a validar las celdas B10:B27, primeramente seleccionamos el rango, nos ubicamos en la pestaña "Datos", sección "Herramientas de Datos", comando "Validación de Datos", se abre una ventana, dentro de esta, del cuadro de lista escogemos "Lista".
Se activa un cuadro de texto, dentro de este escribimos la siguiente fórmula: =PRODUCTOS!$A$7:$A$16 y pulsamos aceptar.
Muy bien, ahora vamos a definir el área de impresión de la Hoja F. VENTA, seleccionamos de la celda A1:F32.
Y nos ubicamos en la pestaña "DISEÑO DE PAGINA", sección "Configurar Pagina", comando "Área de impresión", lo desplegamos y escogemos la opción "Establecer Área de impresión", listo con esto completamos el diseño de la Hoja F. VENTA.
Definiendo el área de impresión de la Hoja Base - Facturación e inventario en Excel
Si echas un vistazo a la vista de impresión de la Hoja Base del Sistema de Facturación e inventario en Excel, notaras que no está definido el área de impresión correcta, lo que significa que debemos de trabajar en esto ahora mismo.
Para definir el área de impresión sigamos los siguientes pasos:
- Primeramente, nos ubicamos en la pestaña "Diseño de Páginas", sección "Configurar Página", comando "Orientación", desplegamos y escogemos la opción "Horizontal".
- Dentro del comando "Tamaño", desplegamos y escogemos el tamaño A4 (21 cm x 29.7 cm).
- Nos ubicamos en la pestaña "Vista", sección "Vista de Libro", comando "Ver salt. de Pag.".
- Vamos a definir dentro de esta, el área de impresión, te aparecerá unas líneas azules entre cortadas, estas líneas son las que definen el área de impresión, y los encuentras en forma vertical y horizontal.
- El área de impresión debe de estar activado hasta la fila 200.
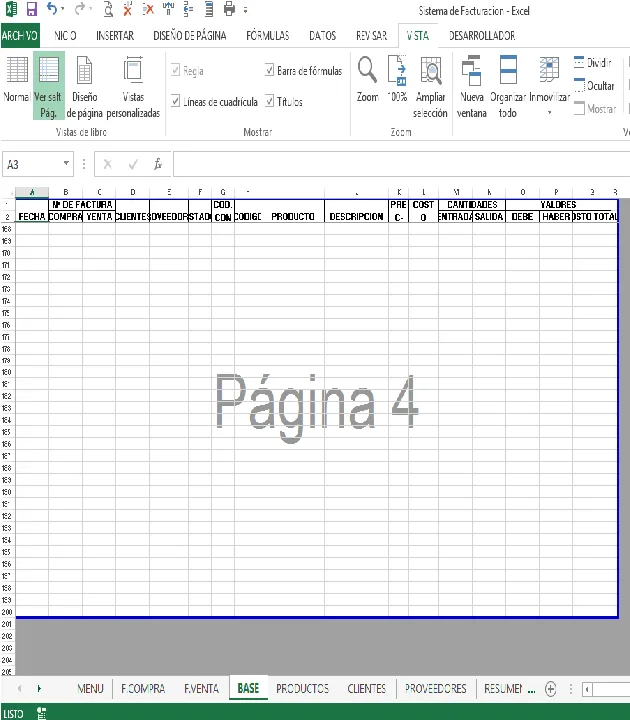
Volvemos a la vista normal, cuando entres a vista preliminar o vista previa de impresión, todo los encabezados deben de estar dentro de una solo página.
Si observas en la vista preliminar hay cuatro páginas, pero en este caso hay un detalle.
En la primera página se muestra los encabezados, pero si pruebas avanzar en las siguientes están totalmente en blanco, no contienen los encabezados.
Entonces vamos a establecer que los encabezados se repitan en todas las hojas, para eso sigamos los siguientes pasos:
- Nos ubicamos en la pestaña "Diseño de Páginas", sección "Configurar Páginas", comando "Imprimir Títulos".
- Se presenta una ventana, dentro del cuadro de texto que dice "Repetir filas en extremo superior" escribimos lo siguiente: $A$1:$R$2 y pulsamos aceptar.
- Con esto, si vuelves a la vista de impresión podrás apreciar que todas las hojas contienen los encabezados.
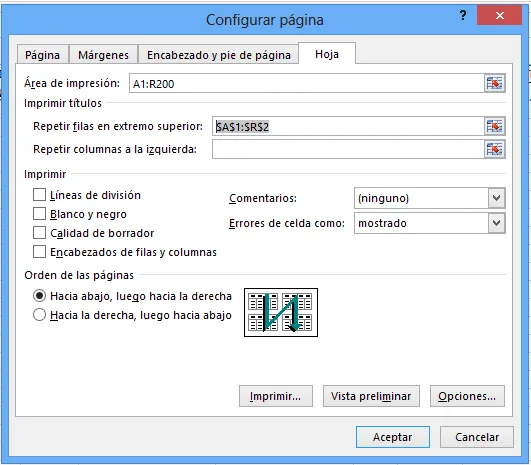
Definiendo el área de impresión de la Hoja Productos - Facturación e inventario en Excel
Para definir el área de impresión de la hoja producto del Sistema de Facturación e inventario en Excel, seleccionamos de la A1:E30 y establecemos el área de impresión, en este caso, si tú tienes más productos o artículos puedes extender más el área de impresión.
También estableces estilo millares a las celdas D7:E30, el comando "Millares" lo encuentras en la pestaña "Inicio", sección "Número".
A continuación un ejemplo de la imagen:
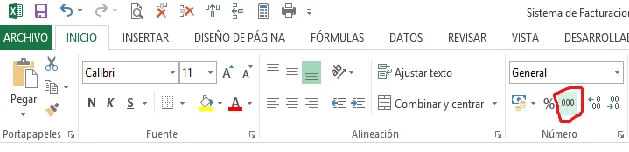
Definiendo el área de impresión de la Hoja Clientes y Proveedores -Facturación e inventario en Excel
Para definir el área de impresión de la hoja clientes del Sistema de Facturación e inventario en Excel, primeramente cambiamos al tipo de vista de libro "Ver Salt. Pag.".
Ahora podemos observar que hay una línea azul entrecortadas que separa la columna G de las columnas A:F.
Para que esta línea desaparezca y la columna G se muestre junto a las otras columnas sigamos los siguientes pasos:
- Ubícate justo encima de la línea vertical azul.
- Notaras que el cursor cambia a flechas direccionales que indican hacia la izquierda y a la derecha.
- Entonces estando justo encima de la línea presionamos el botón izquierdo del mouse y lo desplazamos hasta donde está la línea azul gruesa.
- Con esto la línea azul desaparece y la columna G se une junto a las otras columnas.
- Volvemos a la vista normal y ahora si vamos a definir el área de impresión.
- Seleccionamos de la A1:G14 y definimos el área de impresión. Recuerda que el rango establecido se puede expandir en caso que tengas más clientes.
- Bien, ahora de la columna E7:G14 le aplicamos "Estilo Millares".
NOTA: Recuerda utilizar estos mismos pasos para establecer el área de impresión en la Hoja Proveedores.
Definiendo el área de impresión de la Hoja Resumen y la Hoja Costo Comercial - Facturación e inventario en Excel
Empezamos definiendo el área de impresión y la aplicación de Estilos Millares a la Hoja Resumen del Sistema de Facturación e inventario en Excel.
Sigamos los siguientes pasos:
- Seleccionamos de la A1:H32 y establecemos el área de impresión.
- Seleccionamos de la C9:E28 y le aplicamos "Estilo Millares", seleccionamos de la F9:H29 y le aplicamos "Estilo Millares".
Ahora nos cruzamos en la Hoja Costo Real y realizamos los siguientes pasos:
- Seleccionamos de la A1:M32 y establecemos el área de impresión.
- Establecemos la orientación de la página en horizontal y el tamaño en A4.
- Seleccionamos la vista de libro "Ver Salt. De Pag." y ajustamos bien el área de impresión.
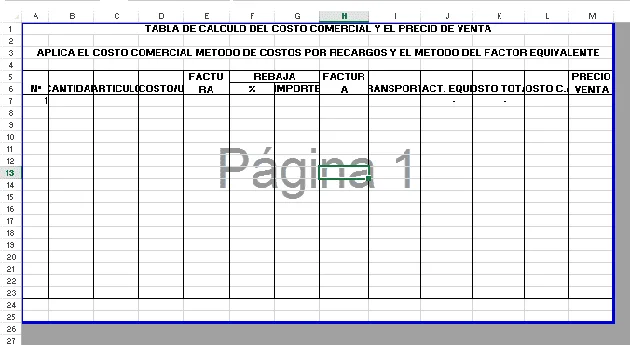
Regresamos en la vista normal y listo hemos concluido con el diseño de tu Sistema de Gestión – Facturación e Inventario en Excel.
Considero que has terminado con el diseño y que ya estas listo para formular y automatizar tu Plantilla.
Estamos apunto de entrar en otra etapa, pero antes te invito a que termines todo el diseño.
Déjame decirte que hasta al momento he compartido contigo el capitulo 1 del curso Como crear tu Sistema de Gestión - Facturación e Inventario en Excel.
Seguiste todos los pasos? Si no lo has hecho que tal si empiezas ahora mismo! Si hazlo ahora mismo para que puedas avanzar y terminar tu Sistema de Facturación e Inventario en Excel.
Ahora puedes ver el Vídeo Tutorial para eso tan solo pulsa clic aquí.
Si te gusto el tema de hoy compártelo con tus amigos de Facebook, pulsando clic en el botón compartir:
Y si aun no estas suscrito en nuestro canal, tan solo pulsa clic en el botón rojo para acceder a todos los vídeos nuevos que subimos cada semana:
Para Finalizar:
Me gustaría saber qué piensas de este articulo "Sistema de Gestión - Facturación e Inventario en Excel", por lo tanto, déjame tu comentario con dudas, criticas constructivas y sugerencias.
Hasta aquí hemos llegado con este articulo, para continuar con el siguiente articulo, tan solo pulsa clic en el botón:
Cualquier duda o pregunta, puedes escribirme directamente en la sección de comentarios, en la pagina del chat, directamente en whatsapp o bien al correo electrónico rogerperez@aplicaexcelcontable.com.
Te saluda,
Roger Perez – Aplica Excel Contable

Hola Juan!
ASi es, es sistema completo, pero este es la version antigua, la version mas reciente lo puedes ver en el siguiente enlace:
https://aplicaexcelcontable.com/blog/sistema-de-facturacion-e-inventario-v6
Saludos,
Roger Perez