Como aplicar la formula excel BUSCARV
Te gustaría aprender a utilizar la formula excel BuscarV ? Estas listo para buscar valores en una Base de Datos y extraer la información que quieras presentar ?
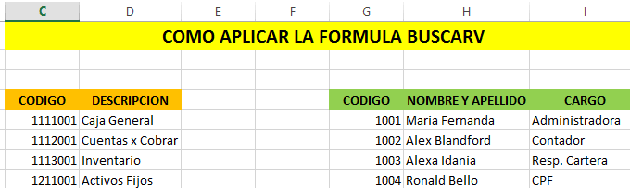
Por ejemplo, te gustaría llamar el nombre de una cuenta contable a través del código? O bien te gustaría buscar a un empleado a través de su código de empleado?
Voy a mostrarte un ejemplo paso a paso de Cómo Aplicar la Formula Excel BUSCARV, pero antes déjame presentarme:
Te saluda Roger Perez y en este video voy a compartir contigo la sintaxis de la formula BUSCARV y un ejemplo de Cómo Aplicar la Formula Excel BUSCARV, para que puedas aplicarlo en tus proyectos.
Sintaxis de la formula excel BUSCARV
Como siempre, Antes de ver el Ejemplo, primeramente vamos a conocer la Sintaxis de la Formula Excel BUSCARV:
La sintaxis de la Formula Excel BUSCARV es la siguiente:
= BUSCARV (valor buscado; matriz_buscar_en; indicador columnas; [ordenado])
Ahora que ya conoces la Sintaxis de la Formulas Excel BUSCARV, vamos a ver el:
Ejemplo de como aplicar la formula excel BUSCARV
Estas trabajando con una lista de Datos extenso y deseas buscar y extraer Datos específicos, como por ejemplo Buscar los Datos Personales de X Empleado, o bien buscar el Nombre de un código de catálogo de cuentas.
Que Formula utilizarías para Extraer los Datos personales de Juan?
Por supuesto, la Formula BUSCARV, voy a mostrarte paso a paso como aplicar la Formula Excel BUSCARV.
Para eso abrimos Excel, y nombramos a la primera Hoja RESULTADOS y a la Hoja2 DATOS, y escribimos los siguientes Datos en la Hoja DATOS:
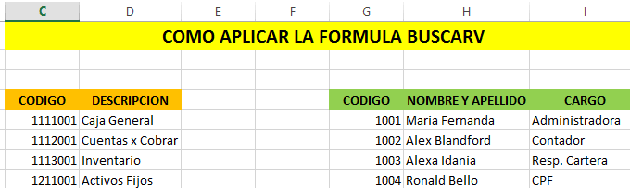
Y en la hoja resultado, tal a como se muestra en la imagen:
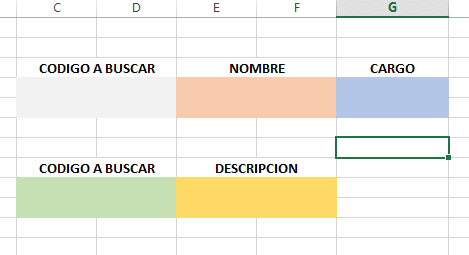
Si gustas también puedes descargar el Libro Excel, conteniendo las Dos Hojas, listo para aplicar las Formulas, esta Justo debajo de este video, descárgalo:
Pulsa clic en el enlace o bien en la imagen de excel para descargar el archivo de practica.
Muy bien, ahora que ya tenemos todos los Datos listo, voy a mostrarte como aplicar la Formula Excel BuscarV. Comencemos:
Aplicando la formula excel BuscarV
Nos ubicamos en la Hoja Resultado y digitamos la siguiente Formula en la Celda E4:
=BUSCARV (C4; DATOS! G5:I8; 2;0)
= IGUAL.
Escribimos la Función BUSCARV y abrimos paréntesis.
Hacemos referencia a la Celda C4, ya que buscaremos el valor dentro de esta Celda.
Escribimos el separador, en mi caso es el punto y coma (;).
Ahora, indicamos la matriz donde buscara el Valor a Buscar en la Celda C4, en este caso, nos vamos a la Hoja DATOS y seleccionamos desde la Celda G5:I8.
Escribimos el Separador punto y coma en mi caso (;).
Ahora vamos a indicar el número de columna que queremos que muestre al encontrar el valor Buscado, en este caso la Columna 2 (para que muestre el Nombre y Apellido).
Escribimos el separador punto y coma (;).
Y luego escribimos Falso o Verdadero para Definir el Orden de la Tabla o bien si no quieres definir el orden solo escribes un 0 (cero).
Pulsamos enter, puedes ver que te aparece el Tipo de Error que indica que no existe el valor buscado y efectivamente por ahora la celda C4 está en Blanco.
Si escribimos 1001, entonces nos devuelve el nombre del empleado María Fernanda, pero aun necesitamos que nos aparezca el cargo en la Celda G4, para eso escribimos la siguiente formula:
=BUSCARV (C4; DATOS! G5:I8; 3;0)
Ahora puedes notar que aparece el cargo del empleado “Administradora”.
Validando Datos para Facilitar el Trabajo
Para que esto sea más fácil Vamos a Validar Datos en la Celda C4, nos ubicamos en la Pestaña DATOS, Grupo Herramientas de Datos, y pulsamos clic sobre Validar Datos.
Se presenta una ventana, del primer cuadro de lista, seleccionamos lista y en origen le asignamos el rango de códigos de la lista del Personal en la Hoja Datos, desde la G5:G8, pulsamos enter y aceptar.
Ahora puedes ver que aparece un pequeño icono que muestra todos los códigos, probémoslo.
Ya viste cómo funciona? Interesante verdad!
Listo! Con estos pasos puedes empezar a validar y aplicar la Formular BUSCARV, para obtener datos específicos.
Ejemplo 2 de como utilizar la Formula Excel BUSCARV
Veamos un ejemplo más:
Comenzamos validando la Celda C9, para eso seguimos los mismos pasos para validar.
Muy bien, ahora para llamar la Descripción o el nombre de la cuenta, escribimos la siguiente Formula:
=BUSCARV (C9; DATOS! C5:D8; 2;0)
Como el dato no fue encontrado nos aparece el error, ya que la celda está vacía, pero si le asignamos un valor, puedes notar que aparece el Nombre de la cuenta.
Vamos a ver más ejemplos en los 76 Videos del Curso Formulas Excel Aplicado.
Te invito a que compartas este video con tus amigos de Facebook, pulsando clic en Me Gusta o Compartir:
Preguntas Frecuentes de Formula Excel BuscarV
¿Cómo se utiliza la función buscarv en Excel?
La función BuscarV en Excel se utiliza para extraer información especifica desde una base de información, tablas Excel, otros libros de Excel.
El día de hoy puedes iniciar a conocer y aplicar esta maravillosa función - >> Ver aquí <<.
¿Cómo hacer cruces en Excel con Buscarv?
Para hacer cruces en excel con BuscarV, tan solo debes de acompañarlo con la funcion SI - >> Aqui puedes ver mas sobre la funcion SI <<, de esta forma el cruce lo podras hacer indicando una condición.
¿Cómo hacer una fórmula en Excel para buscar nombres?
Para crear una formula en excel que busque nombres y nos devuelva la informacion de esta persona vamos a utilizar la Funcion BuscarV.
Sigamos los siguientes pasos:
1. En una hoja de Excel, vamos a crear una tabla con los encabezados Codigo, Nombre y apellido, Edad, Telefono, agregamos 10 lineas de informacion.
2. Insertamos otra hoja de excel y dentro de este vamos a preparar celdas que ayuden a buscar la informacion de forma automatica.
- En la celda A2 vamos a escribir CODIGO:, y en la B2 vamos a crear una validacion de los codigos - >> Aquí puedes ver los pasos de como validar datos <<.
- En la A4 vamso a escribir NOMBRE Y APELLIDO:, en la B4 vamos a escribir la siguiente formula: =SI(B2<>"";BUSCARV(B2;A2:D11;2;0);"") y pulsamos enter.
- Ahora, en la A6 vamos a escribir EDAD:, en la B6 vamos a escribir la siguiente formula: =SI(B2<>"";BUSCARV(B2;A2:D11;3;0);"") y pulsamos enter.
- En la A8 vamos a escribir TELEFONO:, en la B8 vamos a escribir la siguiente formula: =SI(B2<>"";BUSCARV(B2;A2:D11;4;0);"")
Muy bien, ahora con tan solo selecionar el codigo de la persona, automaticamente te buscara el nombre de la persona, la edad y el numero de telefono.
¿Cómo funciona la fórmula coincidir en Excel?
La formula coincidir en excel funciona de la siguiente manera en excel:
Identifica el valor a buscar, la matriz donde va a buscar el valor, escribimos el tipo de coincidencia y listo - >>Mas sobre la función Coincidir aquí <<.
En el Próximo Video, voy a Compartir contigo, Como Aplica la Formula Excel EXTRAE.
Cualquier duda o pregunta, puedes escribirme directamente en la sección de comentarios, en la pagina del chat, directamente en whatsapp o bien al correo electrónico rogerperez@aplicaexcelcontable.com.
Te saluda,
Roger Perez – Aplica Excel Contable

Buenas tardes Roger, me gusto bastante esta formula y muy buena explicacion
Excelente video, muy útil la aplicacion que enseña
Gracias Roger,muy buen tutor.