Como Activar botones hoja compra de la App FI Basico
Te gustaría conocer los códigos de programación para activar botones hoja compra de la App FI Básico?
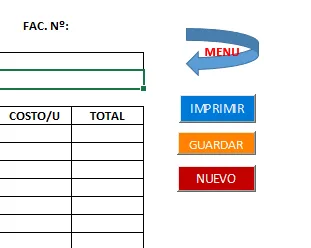
Y antes de comenzar, tengo una pregunta para ti: Ya viste el tema 18 como diseñar tu App FI básico?
Si aun no has visto el tema 18, tan solo pulsa clic en el botón para ver:
Por lo tanto, Si ya viste el tema 18, vamos a empezar con el tema 19:
Pasos para activar botones hoja compra de la App FI Básico
En primer lugar, vamos a entrar a VBA, para eso nos vamos a la Pestaña programador o desarrollador.
Y desde alli, buscamos Visual Basic y pulsamos clic.
En seguida, pulsamos doble clic sobre el modulo1 y le agregamos los siguientes códigos de Programación:
Haz clic en el enlace o bien en la imagen para descargar el archivo de Codigos Modulo 1 - Activar botones Hoja Compra.
En seguida, guardamos los cambios en VBA y nos vamos a Excel.
Nos ubicamos en la Hoja Compra, activamos el modo diseño, para poder seleccionar los botones ActiveX:
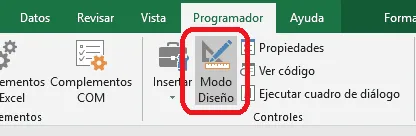
En seguida, pulsamos clic derecho en el boton Imprimir y pulsamos clic en Ver codigo:
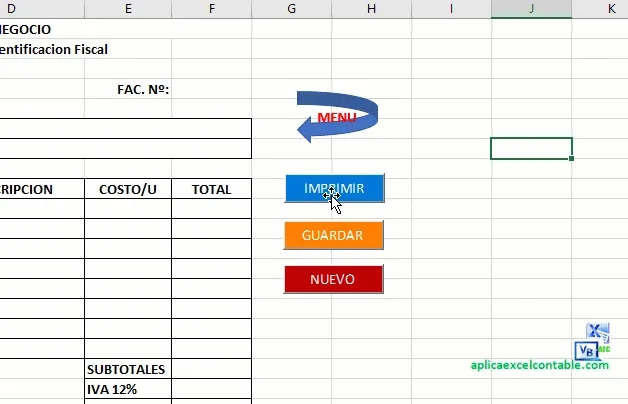
Tal a como se muestra en la imagne, despues de la primera linea de codigo, escribimos los siguientes codigos:
Call DEFINIRFC
Call Imprimirfc
Y listo, con estos pasos hemos programado el botón imprimir.
Ahora, regresamos a Excel y pulsamos clic derecho sobre el boton Nuevo, ver codigo.
Dentro de este escribimos los siguientes codigos:
Call limpiezafc
Guardamos y regresamos a excel, con este paso, hemos programado el boton Nuevo.
En seguida vamos a programar el botón Guardar.
Codigos para Activar botones hoja Compra Guardar
Y en este apartado, vamos a programar el botón Guardar de la Hoja Compra, para eso, te invito a descargar los siguientes códigos de programación:
Haz clic en el enlace o bien en la imagen para descargar el archivo de Codigos para programar el botón guardar de la hoja compra.
En seguida, pulsamos clic derecho sobre el botón guardar, ver código y dentro de este le agregamos los códigos que has descargado.
Guardamos los cambios y con este paso el botón guardar ya quedo activado.
No olvides que, para comprender todos estos códigos, te recomendamos:
Curso 1 de Programación en Excel + VBA

20 Capítulos Explicados paso a paso:
Hasta aquí con el artículo de hoy, hemos activado los botones de la Hoja Compra.
¿Qué tal te pareció el artículo de hoy "Como Activar botones hoja compra de la App FI Básico "? ¿Te gusto?
Si te gusto, te invito a compartirlo con tus amigos por correo electrónico, WhatsApp o bien por Facebook, a continuación, te dejo un botón para que puedas compartirlo:
Cualquier duda o pregunta, puedes escribirme directamente en la sección de comentarios, en la pagina del chat, directamente en whatsapp o bien al correo electrónico rogerperez@aplicaexcelcontable.com.
Te saluda,
Roger Perez – Aplica Excel Contable

Hola Alejandro!
Puedes contactarme en la sala de chat o bien por whatsapp para que revisemos tu caso:
https://aplicaexcelcontable.com/blog/contacto
Saludos,
Roger Perez
Fijate que cuando le doy guardar y los datos se guardan en la tabla, la tabla no cambia de tamaño los datos se guardan fuera de la tabla
Hola Reinaldo!
Puedes contactarme al correo rogerperezb@gmail.com, para que me envies capturas de pantalla del error y revisemos el error detenidamente.
Saludos,
Roger Perez – Aplica Excel Contable
HOLA BUENAS NOCHES, HAY UN CODIGO QUE ME DA ERROR Y NO ME DA LA CABEZA PARA SOLVENTARLO
Sub limpiezafc()
Application.ScreenUpdating = False
Application.Calculation = xlCalculationManual
ActiveSheet.Range(«F4,C6»).Value = «» ESTE DA ERROR
ActiveSheet.Range(«A10:B17,E10:E17»).Value = «»
ActiveSheet.Range(«F4»).Select
Application.Calculation = xlCalculationAutomatic
End Sub
hola buenas desprotegi el libro péro la hoja compra no deja de desprotejerla no me prmite desbloquearla y me sigue apareciendo error 1004 me envia ala casilla de «comprobar si hay problemas me pueden ayudar gracias
Muy buenas tardes…Excelente…..ya voy por el VIDEO (19) haciendo la practica. El caso es que cuando trato de Activar los BOTONES, IMPRIMIR, NUEVO Y GUARDAR, me GENERA ERRO DE RECOPILAR y a pesar de que he habilitado macro de confianza, en la pestaña habitar todos los macros, no se ha solventado el error..
Lo otro que quisiera consultarle es que como hago para que me aparezca la foto en miniatura en el Catalogo de Productos…
Muchisimas gracias.
Hola Enrique!
Puedes utilizar las claves: 123, 124 o bien 000.
Saludos,
Roger Pere – Aplica Excel Contable
buenas tardes, al verifiaf fubcionamiento boton nuevo me da mensaje de error «error 1004 en tiempo de ejecucion» trato de darle nueva informacion a hoja compras, me dice que esta protejida, al desprotejerla me pide una clave que no tengo. por faor ayudenme, gracias
Hola EVE!
Tan solo debes de aplicarle formado de celdas Fecha, mira el siguiente ejemplo: https://aplicaexcelcontable.com/blog/ejemplo-formatos-celda-fecha
Saludos,
Roger Perez – Aplica Excel Contable
CUANDO GUARDO LA VENTA LA FECHA ME APARECEN NROS CUALQUIERAS
Hola Maria!
Recomendamos al menos trabajar con la version 2010, si esposible a un mejor si utilizas la version 2013, 2016 o el 2019.
Saludos,
Roger Perez – Aplica Excel Contable
Estos codigos y los del video 17 no me quieren cojer, me dan error. Como puedo hacer? Tengo Excell 2007