Como automatizar la Tarjeta de almacen en Excel con el comando Subtotales
Te gustaría aprender a automatizar las Tarjetas de almacén en Excel con el comando Subtotales?
He prometido compartir tres técnicas o formar para automatizar la Tarjeta de almacén en Excel, hoy voy a compartir la segunda Técnica. Pero antes déjame presentarme:
Hola Soy Roger Perez y hoy voy a compartirte la segunda Forma de Como Automatizar la Tarjeta de Almacén en Excel Con el Comando Subtotales. Comencemos.
Pasos para atomatizar la Tarjeta de almacen en Excel con el comando Subtotales
Antes de compartirte los pasos de la segunda técnica, te invito a que veas la Primera técnica pulsando clic aquí, donde aprenderás los pasos de “Como Automatizar la Tarjeta de Almacén en Excel Con Tablas Dinámicas”.
Una vez termines regresa nuevamente aquí y continua con la segunda técnica.
Automatizando la Tarjeta de almacen en Excel con el comando Subtotales
Vamos a utilizar el mismo archivo que utilizamos en el Primer ejemplo de Como Automatizar la Tarjeta de Almacén en Excel con Tablas Dinámicas. A continuación te dejo el enlace de Descarga:
Vamos a utilizar este libro para practicar la segunda tecnica de como automatizar la Tarjeta de almacen en Excel.
Muy bien, considerando que ya has descargado el archivo, vamos a seguir los siguientes pasos para automatizar la tarjeta de Almacén en Excel con el comando Subtotales:
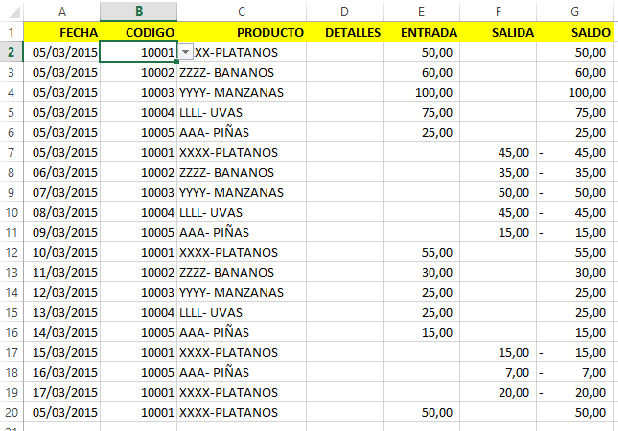
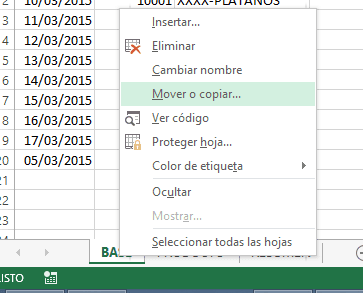
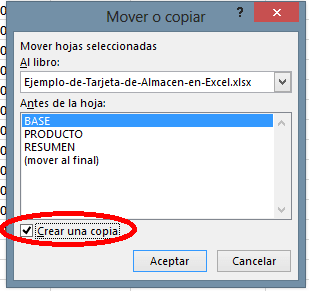
Para continuar
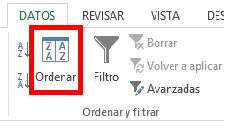
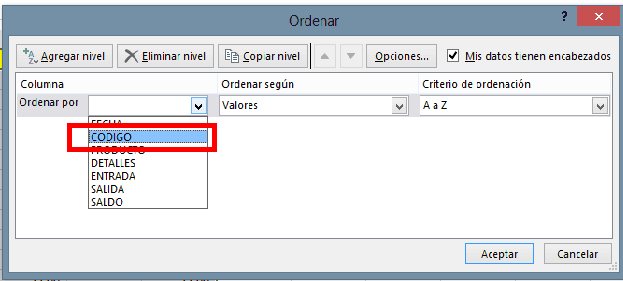
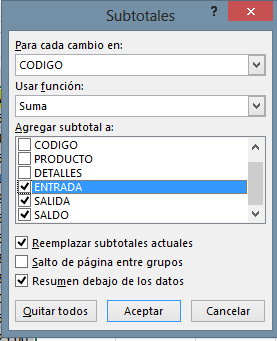
Listo
Ya tenemos el resumen de cada Código, tenemos el movimiento de entrada, salida y Saldo de todo los códigos equivalentes a Cada Tarjeta de Almacén.
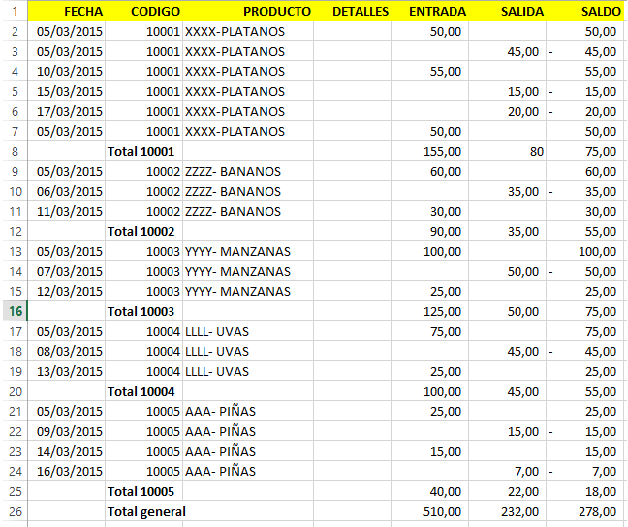
Hasta aquí con el tema de hoy, en el próximo articulo voy a compartir la técnica número 3 donde aprenderás “Como Automatizar la Tarjeta de Almacén con Formulas Excel”.
Te invito a que lo compartas con tus amigos de Facebook, pulsando clic en Me Gusta o Compartir:
También, puedes seguirnos en Youtube, para recibir el acceso a todos los videos que publicamos semanalmente:
También puedes visitar nuestra pagina de Facebook, pulsando clic aqui.
Cualquier duda o pregunta, solo escribenos en el chat o bien dejanos tu Comentario.
Te Saluda,
Roger Perez - Aplica Excel Contable

