Como llamar la Calculadora desde Excel
En este video, te voy a mostrar los pasos de como llamar la calculadora desde Excel paso a paso:
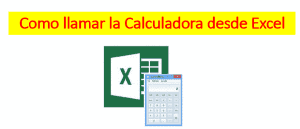
Te gustaría aprender a utilizar la calculadora de Windows fácilmente en Excel?
Si trabajas con una base de Datos bastante compleja y en ocasiones necesitas utilizar la Calculadora desde Excel, para analizar y comprobar operaciones, esto es para ti.
Hola soy Roger Perez, y hoy voy a mostrarte los tres métodos para llamar la Calculara desde Excel paso a paso.
Listo para comenzar?
Veamos el Primer Método: Desde la Barra de Acceso Rápido de Excel.
Como agregarla calculadora desde excel en la barra de acceso rapido
Vamos a seguir los siguientes pasos para agregar la calculadora en la Barra de Acceso Rápida:
Nos ubicamos en la Pestaña ARCHIVO, y pulsamos clic sobre opciones y se presenta una nueva ventana.
A continuacion, en esta ventana nos ubicamos donde dice Barra de Herramientas de acceso Rápida.
En la Parte derecha nos ubicamos donde dice “Comandos Disponibles en:” desplegamos las opciones y seleccionamos Todos los Comandos.
Ahora buscamos el Comando Calculadora, lo seccionamos y pulsamos clic en el botón agregar.
Puedes notar como se agrega a la lista de comandos de acceso rápido.
Ahora solo pulsamos aceptar y puedes notar que ya tenemos disponible la calculadora desde la Barra de Acceso Rápida.
Ahora tan solo al pulsar clic, tendremos disponible la calculadora o bien al pulsar alt, podrás ver la combinación de tecla que debes de usar para abrir la calculadora, en mi caso es Alt + 09.
Y en seguida vamos a ver el segundo Metodo.
Segundo Método: Desde un Botón insertado en Excel.
Como llamar la calculadora desde excel utilizando un boton
Para llamar la Calculadora desde Excel utilizando un botón, vamos a comenzar agregando el siguiente código en un módulo de VBA:
Sub LlamaCalculadora()
Application.ActivateMicrosoftApp Index:=0
End SubAbrimos Visual Basic para Aplicaciones, pulsando alt + F11 o bien desde la Pestaña Desarrollador.
Dentro de este le insertamos un módulo, pulsamos doble clic sobre el Modulo y en la parte derecha, donde se observa todo en Blanco, vamos a agregar el Siguiente Código:
Sub LlamaCalculadora()
Application.ActivateMicrosoftApp Index:=0
End SubMuy bien, cerramos VBA y ahora vamos a insertar un botón o bien una forma.Insertando el boton para llamar calculadora desde excel
Vamos a insertar un rectángulo de las formas existentes en Excel.
Para eso nos ubicamos en la Pestaña INSERTAR, Grupos ilustraciones y desplegamos Formas, seleccionamos rectángulo y lo insertamos.
Ahora que ya tenemos el rectángulo listo, lo nombraremos por calculadora, pulsamos clic derecho sobre el botón y seleccionamos asignar macro.
Se presenta una nueva ventana, dentro de este seleccionamos la macro llama calculadora y pulsamos aceptar.
Muy bien, ahora vamos a probar si todo funciona bien, pulsamos clic sobre el botón y listo! La calculadora se muestra con tan solo un clic.
Ultimo técnica:
Tercer Método: Con una combinación de tecla especificada por ti.
Como llamar la calculadora desde excel utilizando un atajo de tecla
Muy bien, esto es lo más Fácil, lo único que vamos hacer es lo siguiente:
Nos ubicamos en la Pestaña Desarrollador (Si no tienes activado la Pestaña Desarrollador, Haz Clic aquí), y pulsamos clic sobre el comando Macro.
Se presenta una nueva ventana, seleccionamos la macro y pulsamos clic en opciones.
Se presenta otra ventana, donde parpadea el cursor escribimos m minúscula y pulsamos aceptar, cerramos la ventana.
Ahora vamos a probar, pulsamos ctrl + m y automáticamente se muestra la calculara.
En total aprendimos cuatro métodos, te compartí un método extra, repasemos los métodos:
Desde la Barra de Herramientas de Acceso Rápida.
La Combinación de tecla, asignado por Excel (disponible al pulsar la tecla alt) en mi caso es alt + 09.
Desde un Botón de Excel.
La Combinación de tecla personalizado atravez de la tecla control (en este caso asignamos ctrl + m).
Que tal te pareció el video de hoy?
Si te gusto el video, te invito a que lo compartas con tus amigos de Facebook, pulsando cli en Me Gusta o Compartir:
Cualquier duda o pregunta, puedes escribirnos en la seccion de comentarios, en la pagina de chat o bien al correo rogerperezb@gmail.com.
Te gustaria aprender mas Tips Excel ? Pulsa clic aqui para ver todos los consejos.
Saludos,
Roger Perez - Aplica Excel Contable

Roger, soy Carlos Castillo, ya hemos intercambiado en el Chat, te escribo para agradecerte todo tu trabajo y tus asistencias y que el resto de las personas tengan conocimiento de tu eficaz labor. Gracias a tu colaboracion hoy tengo a mi equipo de trabajo completo perfeccionando y elevando su nivel tanto de Excel como de Contabilidad, un abrazo y mucha salud que nos haces falta aún. Bendiciones.
Hola Luis!
Para ver los 21 videos, visita el siguiente enlace: https://aplicaexcelcontable.com/Alumnos/videoscursobasicocaec
Saludos,
Roger Perez – Aplica Excel Contable
Hola Roger, soy Alejandro Rojas y he venido desarrollando tu programa contable, pero solo llega al video 10. Como acceder al resto pues tenìa entendido que eran 21. Ahora bien si el producto està a la venta completo ¿cùal es su costo y còmo se consigue?soy de Colombia. Gracias
Hola Angel!
Te hemos enviado los siguientes enlaces, favor de revisar tu bandeja de entrada o bien tu bandeja de correos no deseados.
Saludos,
Roger Perez – Aplica Excel Contable
Buenas tardes, no me han llegado los videos 13 al 15, gracias
Hola Juan!
Te hemos enviado un correo electronico con el acceso a los siguientes enlaces, favor de revisar tu bandeja de de correos Recibidos o bien tu bandeja de SP.AM.
Saludos,
Roger Perez – Aplica Excel Contable
Hola buen día, aun no me llegan los vídeos del 13 al 15, gracias