Concejos para utilizar las Funciones de Fecha y Hora
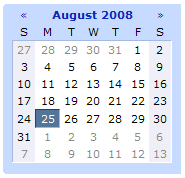
Las Funciones de Hora y Fecha en Excel son muy útiles y conociendo un poco mas a fondo puede ayudar a ahorrar un montón de tiempo en tu día a día Laboral, las tareas de cálculo.
Prepárate para recibir los 10 consejos útiles para utilizar las Funciones de Fecha y hora.
Antes de elevarnos a la Cima, es muy útil saber cómo Excel representa la fecha y la hora.
Microsoft Excel almacena las fechas como números secuenciales … Por defecto 1 de enero de 1900 es el número de serie 1 y el 1 de enero de 2014 es el número de serie 41640, porque es 41,640 días después del 1 de enero de 1900.
Excel almacena las horas como fracciones decimales, ya que el tiempo es considerado una parte de un día. [Excel Ayuda Texto en Fecha / Hora].
Así que ya sabes, las fechas y horas son números de datos en Excel.
Solo tienes que introducir una fecha en su hoja de Excel y cambiar el formato a número para ver su valor numérico equivalente.
Hoy es 28-Julio-2014 y Excel lo representa como 41841.
Ahora que usted sabe el secreto detrás de las Formulas Excel fecha y hora, vamos a pasar a los 10 consejos.
1. Pon a prueba si una fecha es Presente, Pasado o Futuro - Consejo 1 de 10 de Funciones de Fecha y Hora
Sabias que puedes determinar si una fecha es pasado, Presente o Futuro?
Para determinar solo utiliza la siguiente formula:
= SI (Este dato = hoy (), "Hoy", SI (Este Dato <hoy (), "pasado", "futuro"))
Hoy () es la función de la hoja de cálculo con el que se puede encontrar la fecha de hoy.
2. Encontrar el número de días entre dos fechas - Consejo 2 de 10 de Funciones de Fecha y Hora
Dado que las fechas son representadas como números secuenciales en Excel, con el fin de averiguar cuántos días hay entre las 2 fechas dadas, solo resta uno de otro.
Por ejemplo: Puede utilizar = hoy ()- («15/08/1947») para encontrar que es 24.416 días.
Muy bien, te he compartido los primeros Dos Consejos de como utilizar las Funciones de Fecha y hora.
Continuamos con mas:
3. Formatos de fechas - Consejo 3 de 10 de Funciones de Fecha y Hora
Los Formatos de celda personalizados Fecha Hora en Microsoft Excel, Tener la fecha / hora en una hoja de calculo no es suficiente si no podemos hacer que aparezca el formato deseado.
Por ejemplo: es posible que usted desea mostrar la fecha como «Lunes – 25 agosto de 2014.» Usted puede utilizar el formato de celda para hacer esto.
Sólo tienes que seleccionar la celda con la fecha y pulsar ctrl +1 y te ubicas en la pestaña «Número» seleccionas «Personalizado» en la categoría y luego escriba «dddd dd mmm, yyy» como cadena de formato.
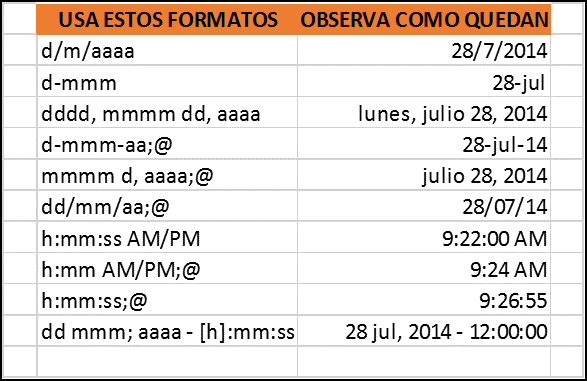
Prueba estos otros formatos de fecha también. >> Haz clic aquí para mas Información sobre el formato de celda personalizada <<.
4. Auto-llenar sólo los días de semana - Consejo 4 de 10 de Funciones de Fecha y Hora
Todos sabemos que para llenar una serie de fechas en una hoja de Excel, sólo tienes que introducir las primeras fechas y luego seleccionar el rango a rrellenar y luego arrastrar para auto llenar la selección del rango con el resto de las fechas. Pero si lo que usted necesita saber Como llenar sólo los días de semana?
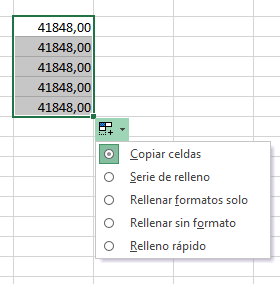
Puede hacerlo fácilmente con la opción Relleno automático, seleccionando «Sólo los días de semana», Para aprender como se hace, >> Haz clic aquí <<.
5. Averigüe el día de la semana a partir de una fecha determinada - Consejo 5 de 10 de Funciones de Fecha y Hora
Encontrar si un día es fin de semana o día de la semana, es muy útil si usted está haciendo planes de proyecto o hojas de asignación de recursos.
Usted puede hacer esto con el simple uso de lunes a viernes () función.
Por ejemplo,. = DIASEM («28/07/2014») devolvería 2 (Excel, por defecto se inicia la semana en domingo, por lo tanto, Lunes está indicado como el Dia 2).
Si a usted le gustaría empezar la semana como el dia lunes como la mayoría de nosotros lo hacemos, puedes el uso = DIASEM («28/07/2014», 2) .
Muy bien, te he compartido el consejo 3,4 y 5 de como utilizar las funciones de Fecha y hora de Excel.
Si tienes alguna duda solo déjame tus comentarios al final de esta pagina.
Continuamos con mas de las funciones de Fecha y hora en Excel.
6. Resaltar fines de semana utilizando el formato condicional - Consejo 6 de 10 Funciones de Fecha y Hora
A menudo, cuando usted está haciendo planes o informes de proyectos, ayuda si los fines de semana o después de las horas de oficina pueden ser atenuadas.
Usted puede hacer esto fácilmente con el formato condicional, como se muestra a continuación:
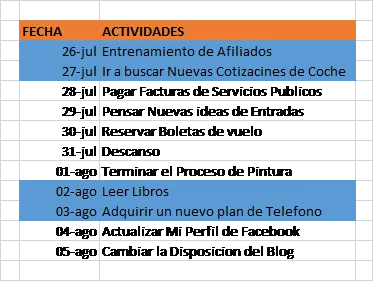
Con el fin de hacer el Resalte de los día que son fin de semana, podemos probar si un día es fin de semana o no con el formato condicional utilizando la Formula = DIASEM ($E6:$E6,2)> 5, como la Formula día de semana DIASEM () devuelve 6 y 7 para el sábado y el domingo.
Puedes utilizar una lógica similar para resaltar después de horas de oficina (antes de las 9 o después de 17:00) para los valores de tiempo.
>> Haz clic aquí << y aprenda estos 5 consejos para dominar el formato condicional .
7. Como añadir /Restar Fechas - Consejo 7 de 10 Funciones de Fecha y Hora
Dado que las fechas de Excel son más que números, se puede averiguar la diferencia entre dos fechas dadas, lo que se debe de hacer es solo restar uno del otro.
Por ejemplo: = "28/07/2014" - "09/07/2014" Te devolverá como Resultado 19.
Con el fin de añadir un número de días a una fecha determinada, sólo puede añadir el número a la fecha dada.
Por ejemplo: = "09/07/2014" + 19 y te devolverá 28/07/2014.
Te he compartido el Consejo 6 y 7 de Como utilizar las Funciones de Fecha y hora en Excel.
Continuamos con mas:
8. Asegurar que una Fecha y Hora Valida se introduzca en una celda - Consejo 8 de 10 Funciones de Fecha y Hora
Al compartir tus archivos con otros, para introducir algunos datos, puede ser útil si usted puede restringir la introducción de Datos en Celdas indicando que solo se aceptara Fechas.
La restricción lo puedes hacer utilizando la función de validación de datos de celda en Excel.
Sólo tienes que seleccionar la celda a la que desea aplicar la validación de fecha / hora, luego te ubicas en la Pestaña DATOS = > Grupo Herramientas de Datos =>.
Seleccionas y despliegas validación de datos => Seleccionas Validación de Datos, ajusta el tipo de Validación como "Fecha" o "Hora" y especifica los criterios.
Por ejemplo: Puede especificar criterios como se indica en la imagen de abajo para asegurarse de que la fecha introducida sea exactamente del 2014, comenzando desde 01-01-2014 al 31-12-2014.
¿Qué más? Utilizando la opción de mensaje de error de configuración de validación de datos incluso se puede mostrar un mensaje como este:
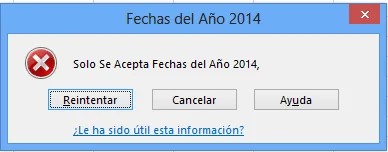
9. Introducir La Fecha Actual y la Hora actual usando atajos del Teclado - Consejo 9 de 10 Funciones de Fecha y Hora
Sólo tienes que ir a la celda en la que desees la fecha actual y pulsa Ctrl + ; (Control + el teclado punto y coma).
Para obtener el tiempo actual, puedes utilizar Ctrl + shift +: (Control + Shift mas el teclado dos punto).
Por cierto, si usted está planeando obtener la fecha de hoy o la hora actual utilizando Fórmulas Excel, puede utilizar la formula = hoy () y la formula = ahora ().
10. Rellenar cada Segundo o tercer dia - Consejo 10 de 10 Funciones de Fecha y Hora
A menudo, cuando usted esta digitando las fechas en la hoja de cálculo, puede ser totalmente necesario en el momento introducir sólo las fechas intercalada entre dos o tres días.
Usted puede hacer esto mediante el Incremento de valor en los criterios de auto-relleno (el valor predeterminado es 1).
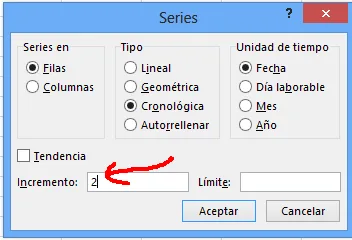
Hasta aquí con los 10 consejos de como utilizar las funciones de Fecha y hora en Excel.
Si te ha servido o te ha sido de mucha utilidad, te invito a que me dejes tu comentario al final de esta pagina.
También, te invito a que lo compartas con tus amigos de Facebook, pulsando clic en me gusta o Compartir:
Cualquier duda o pregunta, puedes escribirme directamente en la sección de comentarios, en la pagina del chat, directamente en whatsapp o bien al correo electrónico rogerperez@aplicaexcelcontable.com.
Te saluda,
Roger Perez – Aplica Excel Contable
