Como aplicar la formula excel SUMAR SI (SUMAR.SI)
Te Gustaría aprender como aplicar la formula excel SUMAR SI de acuerdo a una condición dada? Es decir Extraer una Suma si Cumple X Condición.

Por ejemplo: Tienes una Tabla de Datos con una Lista de Producto, Ubicación de Sucursales y La Cantidad de Ventas.
Y quieres saber cuánto se a vendido solo en Cemento. Como Procederías en este caso?
Muy bien, no te preocupes, voy a mostrarte cómo hacerlo paso a paso, pero antes, veamos:
Que es la Formula Excel SUMAR SI (SUMAR.SI)?
Conoces la Sintaxis de la Formula?
Entonces:
Que es la Formula excel SUMAR SI (Sumar.si) ?
La Formula Excel SUMAR SI es una Función que ayuda a Buscar la Suma de todos los Valores que satisfacen una condición. Por ejemplo sumar todos los valores que tengas resaltada la celda en rojo.
Ahora veamos:
La sintaxis de la Formula excel SUMAR SI ( SUMAR.SI )
Antes de compartirte el Ejemplo de cómo utilizar la Formula Excel SUMAR SI, quiero que te familiarices bien con la Sintaxis:
La sintaxis de la Formula Excel SUMAR SI (SUMAR.SI) es la siguiente:
=SUMAR.SI(El Rango del criterio; Criterio; el Rango que quieres Sumar )
Ejemplo:
= SUMAR.SI( Rango de Productos; "Cementos"; Ventas)
Ejemplo de como utilizar la Formula excel SUMAR SI - Sumar si Excel
Pulsa clic en el enlace o bien en la imagen de Excel para descargar el archivo de practica sumar si Excel.
No olvides dejarme tu comentario:
Si tienes Datos, como el que estás viendo con Productos, Región y Cantidad de Ventas.
Y desea saber cuál es la Cantidad de Ventas del Producto Cemento, que formulas utilizarías? Por su puesto la Formula SUMAR SI.
Para responder a esta pregunta fácilmente, debes de aprender la Formula Excel SUMAR.SI.
Y es por eso que vamos a crear rápidamente una pequeña tabla, para poder mostrarte cómo aplicar la Formula.
Comencemos:
1. Abrimos Excel y nos ubicamos en la Celda E5 escribimos “PRODUCTO”, en la Celda F5 escribimos “REGION”, En la Celda G5 escribimos “VENTAS”.
2. Debajo de Cada encabezado escribimos los siguientes Datos:
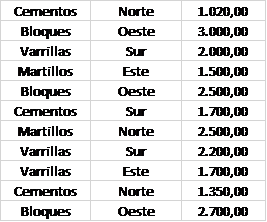
Muy bien, ahora necesitamos saber:
Cuál es el Total de Ventas de:
Cemento?
Barrillas?
Bloques?
Martillos?
Para el Primer Caso vamos a escribir la Formulas Excel de la Siguiente manera:
=SUMAR.SI(E6:E17;"Cementos";G6:G17)
Nos ubicamos en la Celda I7 y escríbenos:
= Igual
Escribimos la Función SUMAR.SI
Abrimos paréntesis (
Seleccionamos el rango del criterio,en este caso desde la E6:E17 y escribimos el separador, en mi caso es el punto y coma (;).
Para saber que separador utiliza tu Excel, fíjate en el cuadro de ayuda, que se muestra ahora mismo debajo de la fórmula que estas escribiendo.
Seguidamente, Escribimos el Criterio Cementos, para eso primero abrimos comilla, escribimos Cementos y cerramos comilla.
Ahora seleccionamos el rango a sumar, desde la Celda G6:G17.
Cerramos paréntesis y pulsamos enter.
Listo, hemos obtenido un resultado de 4,070, ahora vamos a comprobar si el Resultado obtenido es correcto.
Comprobando el resultado obtenido - Formula Excel SUMAR SI
Para eso seleccionamos los valores de venta de cemento , en este caso son dos Celdas la G6, G11 y la G15, podemos ver en la Barra de estado que el resultado es correcto.
Muy bien, ahora nos falta contestar a un 3 preguntas mas y para contestar la segunda pregunta, lo primero que haremos es copiar la Formula de la Celda I7 a la I11, ahora simplemente modificamos los criterios.
En este Caso, el criterio que tenemos es Barrillas y pulsamos enter.
Listo hemos obtenido un resultado de 5,900, ahora comprobemos seleccionando las Celdas que contienen el Valor de las ventas de Barrillas. Puedes Notar en la barra de estado que el resultado obtenido es correcto.
Muy bien ya te Mostré Dos Ejemplos, ahora puedes practicar cambiando los criterios para contestar a las Dos preguntas pendientes.
Limitante de la Formula excel SUMAR.SI
Bien, Pero que pasa si te preguntaran: Cuantas Ventas de cemento se efectuó en la Región Norte, con la Formula Excel SUMAR.SI, solo puedes sumar el total de ventas de cementos, ya que solo acepta un criterio, pero en este caso son dos criterios, total de ventas de cemento solo en la Región Norte.
Qué pasa si te preguntaran cuantos cementos se vendió en la región Norte en la primera quincena de Noviembre?
Qué harías tú?
Te trasladarías en coche hasta la Región Norte, para verificar las ventas de Cementos en la primera quincena?
Utilizarías las fórmulas matriciales para resumir basándote en varias condiciones?
O bien utilizarías la fórmula SUMAPRODUCTO?
Mientras que la primera opción se tomara un montón de tiempo, las otras dos implican escribir fórmulas complejas.
Así que la Solución está en la Formula Excel SUMAR.SI.CONJUNTO, no te lo pierdas en el próximo video, te lo voy a explicar paso a paso.
Te invito a que compartas este contenido con tus amigos de Facebook, pulsando clic en compartir:
Cualquier duda o pregunta, puedes escribirme directamente en la sección de comentarios, en la pagina del chat, directamente en whatsapp o bien al correo electrónico rogerperez@aplicaexcelcontable.com.
Te saluda,
Roger Perez – Aplica Excel Contable

Hola Clelia!
Cualquier duda o pregunta, tan solo escribeme aqui.
Saludos,
Roger Perez
Muy interesante, gracias por compartirlo
Gracias por tu tiempo y aporte
Hola buenos dias. Muchas gracias por compartir sus conocimentos. Me son de gran utilidad. Dios lo cuide.
Saludos.