Reducir la repetición de la Función SI en las Formulas Excel SI Truco 5
Que tal te pareció el truco numero 4 de las Formulas Excel SI? Este truco se trata de Como Buscar y Extraer Datos Duplicados de una Lista en Excel, ya lo viste?
Si aun no has visto el Truco numero 4 de las formulas Excel, te invito a que lo veas >> pulsando clic aquí <<.
Una vez termines de ver y aplicar el truco numero 4, regresa nuevamente aquí y continua con el truco 5 de las Formulas Excel SI.
Hoy vamos a conocer como Reducir la Repetición de la Función SI en las Formulas Excel. Comencemos:
Sabias que con la función SI, no se puede sobre salir mas allá de 7 niveles?
Afortunadamente, la mayoría de nosotros nunca vamos más allá de 3 o 4 niveles (Siempre buscamos dos resultados verdadero o falso).
Pero realmente para escribir mas allá de 3 Niveles podemos Utilizar la Función ELEGIR(), es una de las Formulas Excel, que tiene una estructura de conmutación en la Programación. Una Función de Conmutación típica seria así: INTERUPTOR(CONDICION, RESULTADO1;RESULTADO2;RESULTADO3;RESULTADO4).
Por ejemplo: En las Formulas Excel con la función ELEGIR seria: = ELEGIR(3;BUENO";"MEDIO";"POBRE"), esta Formula devolverá POBRE, por que la condición es 3, La única limitante con estas formulas Excel que tenemos que cambiar o indicar manualmente el numero del Resultado que requerimos.
Por ejemplo: Si necesitamos que se muestre BUENO, debemos de escribir 1 o 2 parar que se muestre MEDIO. Con un poco de creatividad, podemos superar todo esto y hacer que Excel lo haga automáticamente.
Observa en la siguiente imagen como logre automatizar el resultados de las calificaciones de los Alumnos:
Ejemplo de Formulas Excel SI Truco 5
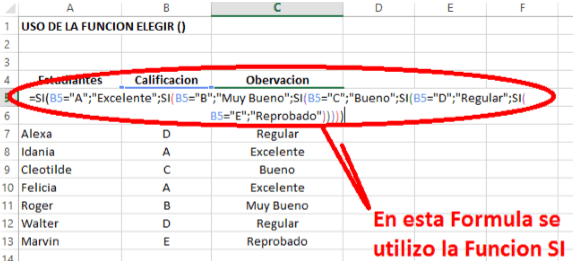
Observa que en la imagen he utilizado la función SI, parar poder agregarle mas de 5 Niveles. Y como te dije al comienzo, debemos evitar repetir tantas veces la función SI, para eso tengo una solución con la función ELEGIR. Te muestro el ejemplo en la siguiente imagen:
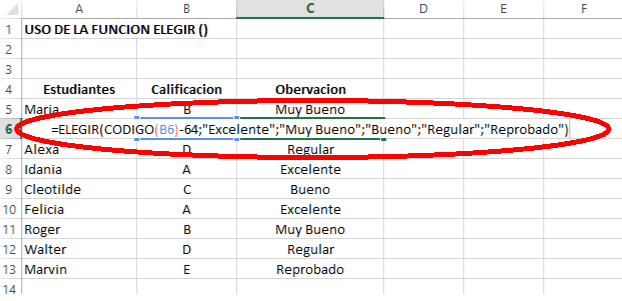
Si notas, ahora ya no esta disponible la Funcion SI y la formula ahora es mas cortito y sencillo. Hemos utilizado la Sintaxis = ELEGIR(Num_indice;Valor1;[Valor2];……).
Con la función ELEGIR, puedes añadir mas de 12 Niveles en tu Formula. Ahora Si notas en la Formula he utilizado la Función CODIGO, Ya tienes una Idea para que lo utilice? Todavía no? Bueno, es parte de la investigación y tarea que dejo para ti.
No olvides, te he compartido 5 Trucos con las Formulas Excel SI y me gustaria Saber cual es tu favorito, déjame tu comentario al final de esta pagina.
También, sit te gusto el tema de hoy "Formulas Excel SI Truco 5", te invito a que compartas este contenido con tus amigos de Facebook, pulsando clic en compartir:
Cualquier duda o pregunta, puedes escribirme directamente en la sección de comentarios, en la pagina del chat, directamente en whatsapp o bien al correo electrónico rogerperez@aplicaexcelcontable.com.
Te saluda,
Roger Perez – Aplica Excel Contable

Hola Joel!
La Funcion Codigo se utiliza para extraer el Valor de la Celda, para luego restarle por un numero que nos devuelva como resultado 1,2,3,4,5 etc. Para eso utilizamos el Valor 64.
Saludos,
Roger Perez – Aplica Excel Contable
hola Rpger muy buen dia me agrado mucho tu aportación ya la mayoria las eh puesto en marcha y aplicado bastante bien a mi parecer pero lo ke no me kedo claro es por ke se le pone a ala funcion elegir la palabara codigo y por ke lleva un 64???? me puedes ayudar con eso