Como crear tu Factura de Ventas Final
Comencemos con el articulo Como crear tu Factura de Ventas Final.
Pero antes que nada te invito a que leas el articulo anterior, para eso tan solo pulsa clic en el botón:
Hoy es el día en el que tendrás un Sistema de Facturación gratis y creado por ti. Si aun no has leído los artículos anteriores adelante hoy es el día.
Para comenzar con este articulo vamos a crear un botón que nos permita imprimir la Factura y guardar los datos en la Base de Datos.
Macro que Imprime y Limpia la Factura - Factura de Ventas Final
Primeramente, quiero compartir la Macro que utilizaras para Imprimir y Limpiar la Factura de ventas final.
La siguiente imagen te muestra el código:
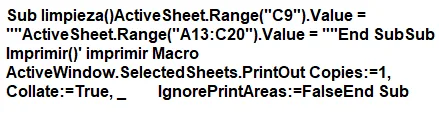
Bien, estos códigos los vamos a copiar dentro del Modulo Uno, del proyecto "Facturas de Venta" suponiendo que tu archivo tiene ese nombre.
Por lo tanto, si tiene otro nombre no importa, lo que queremos es colocar dentro de un modulo esos códigos, veamos los pasos:
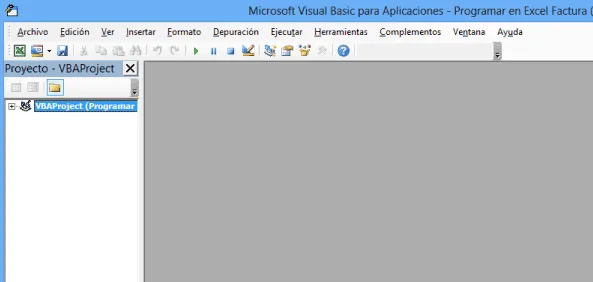
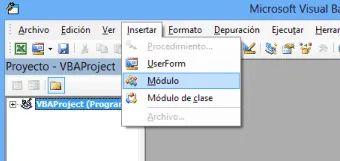
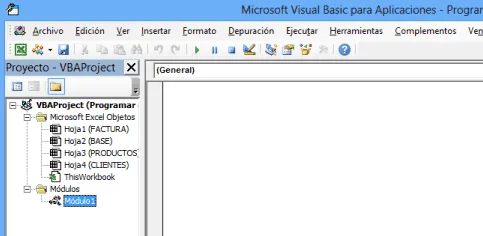
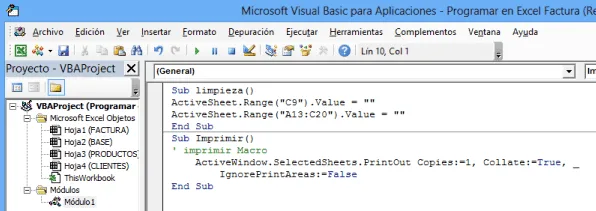
Creando botón para imprimir y guardar los datos - Factura de Ventas Final
Para comenzar, vamos a crear un botón de comando, para insertarlo nos ubicamos en la pestaña "Programador" (Office 2010,2016,2019 o 365) o "Desarrollador" (Office 2013), sección "Controles", desplegamos el comando "Insertar" y seleccionamos "Botón Comando" (Esta dentro de controles ActiveX).
A continuación, te invito a crear paso a paso tu Sistema de Gestión - Facturación e Inventario, para eso tan solo pulsa clic aquí.
Una vez seleccionado nos ubicamos a la mitad de la celda A2 y presionando el botón primario (Izquierdo) del mouse empezamos a dibujar el botón terminando hasta la mitad de la celda C2, te pido que veas la imagen:
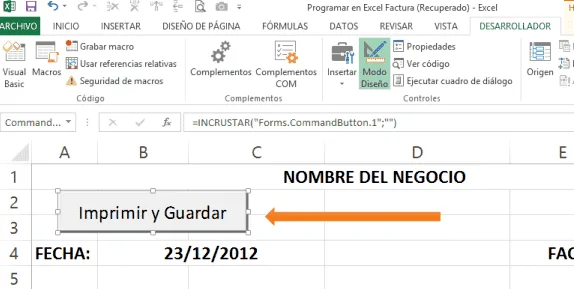
Y si notas yo ya le puse nombre al botón, pero en tu caso aparecerá por defecto el nombre Commandbutton1, ese nombre lo cambiaremos después de agregarle el código al botón.
Código que graba los datos de la factura en la Hoja Base - Factura de Ventas Final
Entonces, así a como está tu botón está activado en modo diseño, le damos clic derecho, y se nos presenta varias opciones, seleccionamos "Ver código" y se nos abre VBA. Véase la imagen:
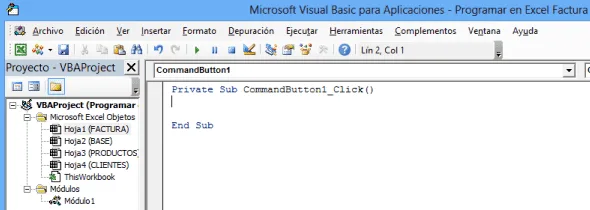
Para continuar, nos ubicamos en medio de las dos palabras y copiamos el siguiente código:
' imprimir
Call Imprimir
' rutina que graba la factura en hoja base
' se busca la primer fila libre en hoja Fact
filalibre = Sheets ("Base") . Range ("A65536") . End (xlUp) . Row + 1
' se pasarán los datos desde la 1er fila de items
ActiveSheet . Range ("A10") . Select
fila = 10
While ActiveCell . Value <> ""
' copiamos datos fijos ajustando nro col
Sheets ("Base") . Cells (filalibre, 2) = ActiveSheet . Range ("F4") ' NRO FACT
Sheets ("Base") . Cells (filalibre, 1) = ActiveSheet . Range ("B4") ' FECHA
Sheets ("Base") . Cells (filalibre, 3) = ActiveSheet . Range ("C6") ' CLIENTE
' otros datos del encabezado
' copiamos lista de items
Sheets ("Base") . Cells (filalibre, 4) = ActiveCell . Offset (1, 0) ' CANT
Sheets ("Base") . Cells (filalibre, 5) = ActiveCell . Offset (0, 1) ' COD PROD
Sheets ("Base") . Cells (filalibre, 6) = ActiveCell . Offset (0, 2) ' PROD
Sheets ("Base") . Cells (filalibre, 7) = ActiveCell . Offset (0, 3) ' DESCRIPC
Sheets ("Base") . Cells (filalibre, 8) = ActiveCell . Offset (0, 4) ' PRECIO UNIT
Sheets ("Base") . Cells (filalibre, 9) = ActiveCell . Offset (0, 5) ' PRECIO TOT
' incremento la variable fila para repetir el bucle
filalibre = filalibre + 1
' repito el bucle para las cantidades siguientes
ActiveCell . Offset (1, 0) .Select
Wend
' una ves concluida la copia debiera limpiarse el form de datos
' para el ingreso de nueva factura
Call limpieza
End sub
Bien, una vez que ya has copiado el código, guardas y cierras VBA, te dejo una imagen para que observes que lo has copiado correctamente, el código copiado debe estar tal a como aparece en la imagen:
Ejemplo del Código a copiar - Factura de Ventas Final:
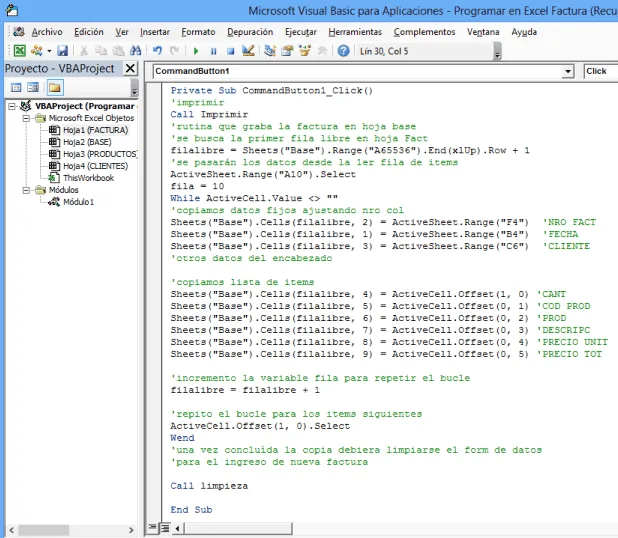
Ohhh se me olvida un punto importante, y me refiero al nombre del botón "Comando". Activamos el modo diseño del comando y le damos clic derecho, seleccionamos "Ver código".
Esto nos lleva nuevamente a Visual Basic para Aplicación, entonces ya estando dentro de VBA en el panel que se encuentra a la izquierda, podemos ver que la opción "Propiedades" siempre esta activa.
Pero en caso de no estar activo, pulsamos F4 y aparece la ventana Propiedades del CommandButton1. Te dejo una imagen como ejemplo para que la veas:
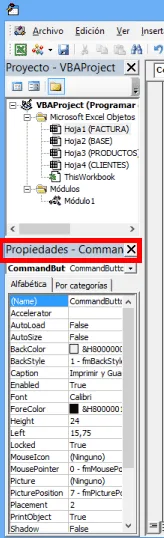
Una vez activo las propiedades del botón commandButton1, buscamos dentro de las propiedades en la parte izquierda la palabra "Caption".
En la parte derecha tiene escrito CommandButton1, lo borramos y escribimos "Imprimir y Guardar", guardamos y cerramos VBA.
Muy bien! Podemos observar que ya cambio el nombre de tu botón ahora dice "Imprimir y Guardar". Felicidades ahora solo nos queda probar si todo funciona bien.
Pero antes de que hagas la prueba te regalo una imagen de la Propiedad Caption la cual esta resaltado en azul:
Ejemplo de Factura de Ventas Final
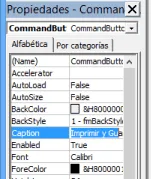
Estupendo! Hemos concluido ahora solo digita una cantidad, un código, selecciona un nombre, digita la Fecha (Si no quieres digitar Fecha solo escribe dentro de la celda B4 la siguiente fórmula =Hoy()).
Y pulsa el botón "Imprimir y Guardar" y veras como se imprimirá y se guardara los datos.
No solo eso el número de Factura aumentara y quedara automáticamente una nueva Factura limpia, lista para digitar nuevos datos.
A continuación, te invito a crear paso a paso tu Sistema de Gestión - Facturación e Inventario en Excel, para eso tan solo pulsa clic aquí.
Si te gusto el tema de hoy compártelo con tus amigos de Facebook, pulsando clic en el botón compartir:
Y si aun no estas suscrito en nuestro canal, tan solo pulsa clic en el botón rojo para acceder a todos los vídeos nuevos que subimos cada semana:
Para Finalizar:
Me gustaría saber que piensas de este articulo "Como crear tu Factura de Ventas Final", por lo tanto, déjame tu comentario con dudas, criticas constructivas y sugerencias.
Cualquier duda o pregunta, puedes escribirme directamente en la sección de comentarios, en la pagina del chat, directamente en whatsapp o bien al correo electrónico rogerperez@aplicaexcelcontable.com.
Te saluda,
Roger Perez – Aplica Excel Contable

Muy buen aporte para lo que necesitamos desarrollarnos en excel
Gracias por tu ayuda….
Excelente aporte para todas las personas que estamos interesados en los beneficios que brinda la hoja de calculo.
Gracias