Como Resaltar Celdas Excel de acuerdo a un Criterio
Comencemos con el articulo Como Resaltar Celdas Excel de acuerdo a un Criterio:

¿Te gustaría aprender a Resaltar Celdas Excel de acuerdo a un Criterio?
¿Por ejemplo, te gustaría Resaltar las Celdas que contengan el saldo Mínimo de inventario?
¿O bien Te gustaría Resaltar las Celdas que contengan el parámetro X de un rango?
Hola Soy Roger Perez y en este artículo, te voy a compartir los pasos de "Como Resaltar Celdas Excel de acuerdo a un criterio".
Recientemente, un lector de Aplica Excel Contable me contacto y me hizo la siguiente pregunta:
<<Hola buenas noches, necesito hacer en una tabla lo siguiente: al usar la celda del lado izquierdo colocando números del 0 al 5 la de la derecha se marque en verde y diga riesgo bajo, del 6 al 10 se coloque en amarillo y diga riesgo moderado y si es mas de 11 sea rojo y diga riesgo alto. me puedes ayudar? por po favor.>>
¿Cuál sería tu respuesta a esta Pregunta? ¿Tienes alguna idea?
Te invito a que compartas tu idea en la sección de comentarios, al final de esta página.
Muy bien, yo tengo una idea, y te lo comparto a continuación:
Resaltar Celdas Excel con Formato Condicional
Para contestar a la pregunta del lector, he creado un formato de ejemplo, donde vamos a practicar todos los pasos. Te invito a que lo Descargues:
Descarga el Archivo y aplica todos los pasos en este archivo.
Muy bien, Como primer paso vamos a Formular la columna E.
Formulando Celdas para mostrar el Estado - Resaltar Celdas Excel
Para poder mostrar “Riesgo Bajo”, “Riesgo Moderado” y “Riesgo Alto”, vamos a formular las Celdas de la columna E.
Para eso nos ubicamos en la E5 y escribimos la siguiente Formula:

Pulsamos enter y rellenamos la formula hasta la E16:

Aplicando Formato Condicional para Resaltar Celdas Excel
Para comenzar seleccionamos de la E5:E16 y nos ubicamos en Formato Condicional, Nueva Regla:

Se abre una ventana y dentro de este vamos a seleccionar la opción:
"Utilice una Formula que determine las Celdas para aplicar Formato":
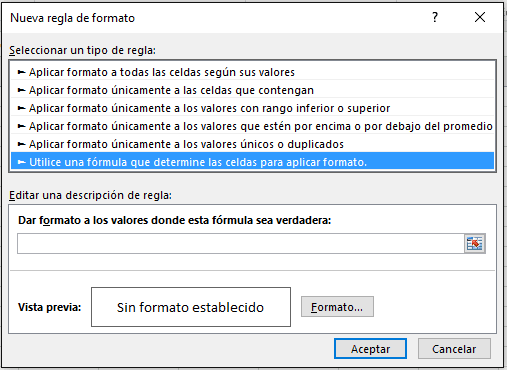
Muy bien, ahora donde dice dar Formato a los Valores, vamos a escribir la siguiente Formula:
=D5<=5 y le aplicamos el color de Relleno Verde desde Formato.

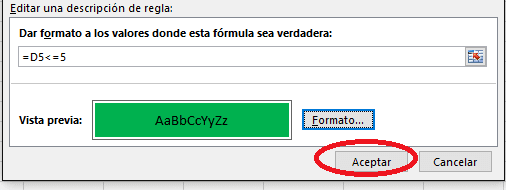
Al pulsar aceptar, puedes notar que todas las celdas que contienen "Riesgo Bajo", se han Resaltado en verde.
Ahora vamos a repetir los mismos pasos con pequeñas variaciones, para resaltar “ Riesgo Moderado”.
Aplicando Formato Condicional 2 - Resaltar Celdas Excel
Para eso nos ubicamos en Formato Codicional, Nueva regla, escogemos el tipo de Regla:
"Utilice una Formula que determine las Celdas para aplicar Formato":
Y donde dice dar forma a los valores, escribimos la siguiente Formula: =D5>=6 y desde formato le aplicamos el color de relleno amarillo.
Aceptamos y listo, tenemos la segunda regla, puedes notar que todas las Celdas de Riesgo Moderado esta resaltado en amarillo.
Pero a un nos falta las Celdas de Riesgo Alto, por ahora, puedes notar que esta resaltado en Amarillo, pero en pocos segundos, podrás ver el cambio.
Aplicando Formato Condicional 3 - Resaltar Celdas Excel
Siempre con los mismos pasos, Formato Condicional, nueva Regla, Tipo de Regla:
"Utilice una Formula que determine las Celdas para aplicar Formato":
Y donde dice dar forma a los valores, escribimos la siguiente Formula: =D5>=11 y desde formato le aplicamos el color de relleno Rojo.
Pulsamos aceptar y listo, ya tenemos resaltado todos los parámetros con su respectivo color.
Ahora, si escribimos un valor en la celda D17,D18 y 19 podrás notar que automáticamente se le ira asignado el color de relleno y el parámetro:
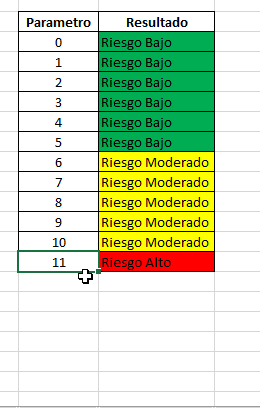
Muy bien, hasta aquí con este tema, si quieres aprender mas sobre este tema, te invito a ver:
"Como Resaltar en Excel los días de pagos con Formato Condicional"
Haz clic aquí para ver el articulo
No olvides compartirlo con tus amigos, por Email y por Facebook:
Además aun no estas suscrito en nuestro canal, tan solo pulsa clic en el botón rojo.
También al suscribirte podrás acceder a todos los vídeos nuevos que subimos cada semana:
También puedes visitar nuestra página de Facebook, pulsando clic aquí.
Cualquier duda o pregunta, puedes escribirme directamente en la sección de comentarios, en la pagina del chat, directamente en whatsapp o bien al correo electrónico rogerperez@aplicaexcelcontable.com.
Te saluda,
Roger Perez – Aplica Excel Contable

Gracias amigo por estar ahí, espectacular, quizas más adelante necesite de su ayuda