Como utilizar Filtros en Excel para seleccionar celdas en Blanco
Es importante conocer diferentes métodos de como seleccionar y rellenar con un color las Celdas en Blanco dentro de una Base de Datos.
¿Cuántos Métodos conoces de Como Seleccionar las Celdas en Blanco?
En el artículo anterior te compartí el primer método de Como Seleccionar Celdas en Blanco en una Base de Datos, pulsa clic aquí para ver.
Una vez termines de ver, regresa nuevamente aquí y continúa con el tema de hoy.
Hola Soy Roger Pérez y voy a compartirte el segundo método de Cómo Utilizar Filtros en Excel para seleccionar Celdas en Blanco.
Comencemos:
Utilizando Filtros de Excel para seleccionar celdas en Blanco
Como Siempre vamos a utilizar la misma Base de Datos, para que puedas practicar todos los pasos. Descarga el Archivo:

Descar este Libro Excel, para que puedas practicar los pasos de como seleccionar las celdas en Blanco en una Base de Datos.
Muy bien, considerando que ya lo has descargado, vamos a comenzar:
Seleccionamos desde la B3:H1125 y le aplicamos Filtro desde la Pestaña DATOS, Grupo Ordenar y Filtrar.
Seleccionamos el comando Filtro (todo este proceso se puede resumir en aplicar tan solo la combinación de tecla ctrl + shift + L).
Te dejo una imagen:
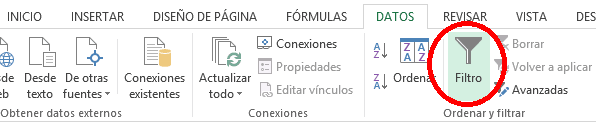
Una vez aplicado el comando filtro, puedes notar que al lado de cada encabezado aparece un icono.
Te dejo una imagen:
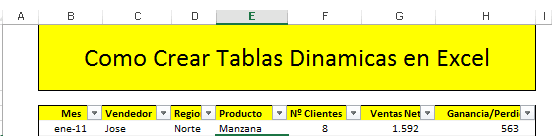
Mantenemos la selección desde la B3:H1125, nos ubicamos en el encabezado mes.
Desplegamos Filtros y Desmarcamos todas las opciones a excepción de la Casilla Vacíos.
Pulsamos aceptar para seleccionar todas las celdas vacías. Véase la imagen:
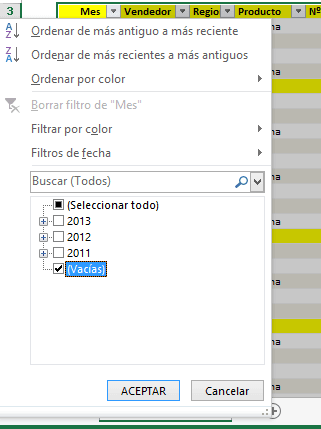
Continuamos utilizando Filtros de Excel
Ahora que ya tenemos seleccionado las Celdas únicamente en Blanco dentro de la Base de Datos, vamos aplicarle color de relleno amarrillo (Pestaña INICIO, Grupo Fuente, Comando relleno).
Nuevamente nos ubicamos en el encabezado Mes y desplegamos el Filtro, ahora marcamos seleccionar todo, para que se muestre todos los datos.
Ahora podrás notar que todas celdas en Blanco están resaltado en amarillo.
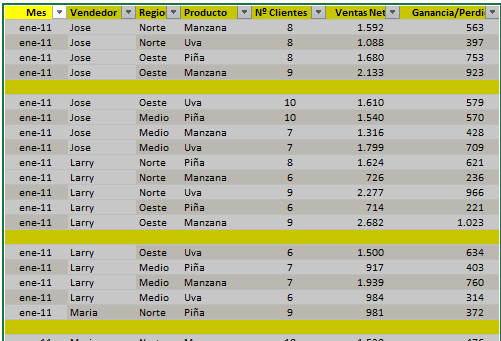
Muy bien, hasta aquí con el segundo método de como Seleccionar Celdas totalmente en Blanco en una Base de Datos.
En el Siguiente artículo voy a compartirte el método 3 “Como aplicar Formato Condicional en Excel para Seleccionar Celdas que están en Blanco”.
¿Qué tal te pareció el artículo de hoy "Como utilizar Filtros en Excel para seleccionar celdas que están en Blanco "? ¿Te gusto?
Si te gusto, te invito a compartirlo con tus amigos por correo electrónico, WhatsApp o bien por Facebook, a continuación, te dejo un botón para que puedas compartirlo:
Cualquier duda o pregunta, puedes escribirme directamente en la sección de comentarios, en la pagina del chat, directamente en whatsapp o bien al correo electrónico rogerperez@aplicaexcelcontable.com.
Te saluda,
Roger Perez – Aplica Excel Contable
