Como crear tu Sistema de Facturación en Excel 2
Estas listo para ver el video 3 de Como crear tu Sistema de Facturación en Excel 2 paso a paso? A continuación te dejo el video:
Estas listo para ver el video 4? No olvides verificar tu email 24 horas despues de haber recibido el enlace del video 3.
Solo los usuarios suscritos recibiran el enlace del video en orden.
Validando datos en la Hoja Excel Factura - Sistema de Facturación en Excel 2
Dentro de esta Hoja Excel, es necesario llevar a cabo dos validaciones, para facilitar el acceso a los Códigos de Productos y a la lista de Clientes.
Comenzamos Validando las Celdas Correspondiente al encabezado “COD.PROD”:
Seleccionamos de la B10:B17 y nos ubicamos en la Pestaña Datos, Grupo Herramientas de Datos y seleccionamos el comando Validación de Datos.
Se presenta una ventana, en el Cuadro de Lista, lo Desplegamos y seleccionamos Lista.
El cuadro de texto, donde dice origen vamos a escribir la siguiente formula =PRODUCTOS!$A$2:$A$12 y pulsamos aceptar.
Te dejo una imagen para que veas como debe quedar:
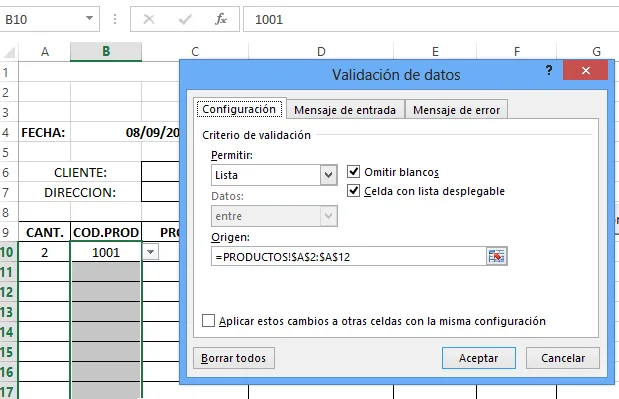
Muy bien, ahora puedes observar un icono al lado de cada celda validada, al pulsar clic sobre este icono se despliega la Lista de Código de cada Producto.
Ahora continuamos validando, vamos a validar la Celda C6, comencemos:
Seleccionamos la Celda C6 y nos ubicamos en la Pestaña Datos, Grupo Herramientas de Datos y seleccionamos el comando validación de Datos.
Se presenta una ventana, dentro de este en el Primer cuadro de lista, lo desplegamos y escogemos lista.
En el Cuadro de texto donde dice origen escribimos la formula =CLIENTES!$A$2:$A$20 y pulsamos aceptar.
Ahora puedes comprobar que se muestra la lista de clientes en la Celda.
Formulas Excel para Aumentar el Numero de Factura - Sistema de Facturación en Excel 2
Necesitamos que cada vez que terminemos de Facturar a un cliente, automáticamente el número de factura cambie para generar una nueva factura.
Para eso nos ubicamos en la Celda G4 y escribimos la siguiente Formula Excel:
=MAX (BASE! B2:B150)+1
Listo con esto el Numero de Factura aumentara automáticamente cada vez que digitemos una factura nueva y lo Guardemos.
Formulas Excel para la Celda C7 (Dirección) - Sistema de Facturación en Excel 2
Cada vez que seleccionamos un cliente, es tedioso buscar y escribir todas las veces la Dirección de los clientes, es por eso que vamos a escribir una Formula en la C7 para que al seleccionar el Cliente, automáticamente nos devuelva la Dirección del Cliente. Escribe la siguiente formula en la Celda C7:
=SI (C6<>""; BUSCARV (C6; Clientes; 2; 0) ;"")
Listo con esta fórmula, ahora tan solo al seleccionar el cliente, te devolverá la Dirección del Cliente, haz la prueba ahora.
Haz clic en el enlace o bien en la imagen para descargar el archivo de Códigos de Programación para el Sistema de Facturación en Excel 2.
Creando el Botón imprimir y Guardar Datos desde la Hoja Excel Factura - Sistema de Facturación en Excel 2
Para Crear el Botón Imprimir y Guardar, vamos a ubicarnos en la Pestaña Programador si tienes Excel 2010 o bien Desarrollador si tienes el Excel 2013.
En mi caso tengo el Excel 2013 y me ubico en la Pestaña Desarrollador, Grupo Controles y despliego el Comando Insertar, para seleccionar el Control ActiveX Botón de Comando.
Una vez seleccionado lo dibujamos desde la Celda G8:H9, tal como se muestra en la imagen:
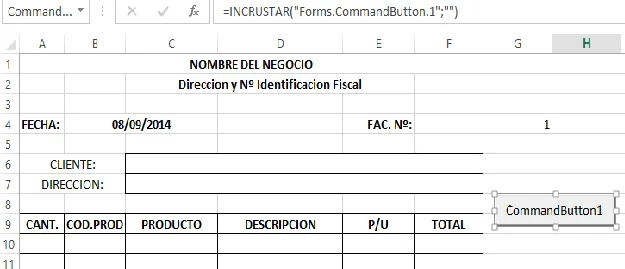
Muy bien, ahora vamos a nombrar el Botón, cambiaremos el nombre CommandButton1 por Imprimir y Guardar. Para eso sigamos los siguientes pasos:
Pulsamos clic derecho sobre le botón y seleccionamos Propiedades.
Se presenta una ventana, dentro de este, nos ubicamos en Caption y sustituimos CommandButton1 por Imprimir y Guardar, Cerramos la ventana y listo ya hemos cambiado el nombre del botón.
Copiando Macros en VBA para la automatización de la Plantilla.
A continuación te voy a dar los códigos para llamar a imprimir el formulario y el código para borrar el Formulario una vez guardado:
Sub limpieza()
ActiveSheet.Range("C6,F4").Value = ""
ActiveSheet.Range("A10:B17").Value = ""
End Sub
Sub Imprimir()
' imprimir Macro
On Error Resume Next
Sheets("FACTURA").Activate
ActiveSheet.PrintPreview
End Sub
Este código lo vamos a copiar dentro de un Módulo en Visual Basic para Aplicaciones. Para insertar un Modulo sigue los siguientes pasos:
Ve a la Pestaña Insertar y haz clic sobre el comando Modulo, y veras que en la Venta Proyecto se ha insertado una Carpeta denominado Módulos, lo despliegas y veras El Modulo1, haz doble clic sobre el modulo 1 y en la parte derecha se abre el espacio donde copiaremos los códigos, lo copiamos y listo.
Programando el Botón Imprimir y Guardar de la Hoja Excel Factura.
Para programar el botón Imprimir y Guardar nos ubicamos en la Hoja Excel factura y pulsamos clic derecho sobre el botón y seleccionamos la opción Ver Código.
Se abre Visual Basic para Aplicaciones y nos ubicamos en medio de los Códigos de Programación:
Private Sub CommandButton1_Click()
End Sub
Y copiamos los Siguientes Codigos:
Call Imprimir
'rutina que graba la factura en hoja base
'se busca la primer fila libre en hoja Fact
filalibre = Sheets("Base").Range("A1048576").End(xlUp).Row + 1
'se pasarán los datos desde la 1er fila de items
ActiveSheet.Range("A10").Select
fila = 10
While ActiveCell.Value <> ""
'copiamos datos fijos ajustando nro col
Sheets("Base").Cells(filalibre, 2) = ActiveSheet.Range("F4") 'NRO FACT
Sheets("Base").Cells(filalibre, 1) = ActiveSheet.Range("B4") 'FECHA
Sheets("Base").Cells(filalibre, 3) = ActiveSheet.Range("C6") 'CLIENTE
'otros datos del encabezado
'copiamos lista de items
Sheets("Base").Cells(filalibre, 4) = ActiveCell.Offset(0, 0) 'CANT
Sheets("Base").Cells(filalibre, 5) = ActiveCell.Offset(0, 1) 'COD PROD
Sheets("Base").Cells(filalibre, 6) = ActiveCell.Offset(0, 2) 'PROD
Sheets("Base").Cells(filalibre, 7) = ActiveCell.Offset(0, 3) 'DESCRIPC
Sheets("Base").Cells(filalibre, 8) = ActiveCell.Offset(0, 4) 'PRECIO UNIT
Sheets("Base").Cells(filalibre, 9) = ActiveCell.Offset(0, 5) 'PRECIO TOT
'incremento la variable fila para repetir el bucle
filalibre = filalibre + 1
'repito el bucle para los items siguientes
ActiveCell.Offset(1, 0).Select
Wend
'una vez concluída la copia debiera limpiarse el form de datos
'para el ingreso de nueva factura
Call limpieza
A continuación te dejo una imagen, para que veas como debe quedar programado el Botón Imprimir y Guardar:
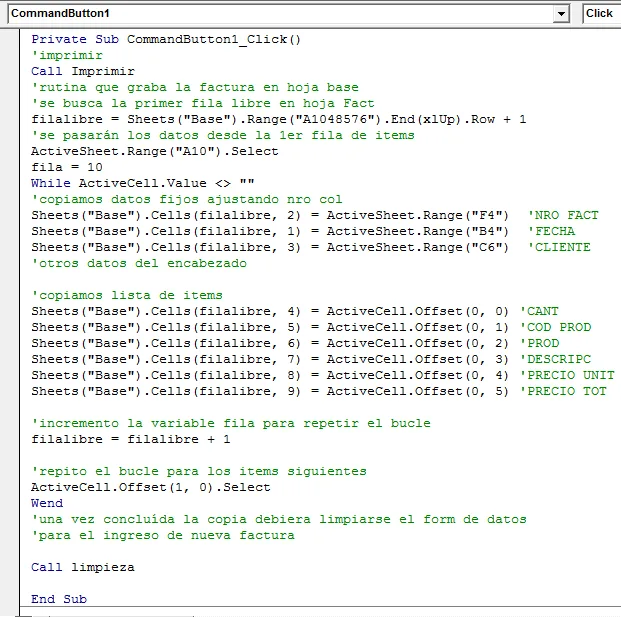
Muy bien, ya tenemos lista la plantilla, cerramos VBA y ahora a Probar su funcionamiento:
Probando Tu Sistema de facturación en Excel 2
Para probar la Plantilla vamos a digitar dos Facturas y a continuación te dejo los detalles:
Venta de 2 quintales de Arroz y 3 quintales de Azúcar a Nombre de Paula Hodgson.
Venta de 4 quintales de Harina, 3 de Arroz y 5 de Frijoles a Nombre de Roger Perez.
Vamos a Digitar las Facturas:
Digitando o Creando la Factura 1 - Sistema de Facturación en Excel 2
1. Digitamos el Numero de factura en la Celda F4, en este caso el número 1.
2. Digitamos el Nombre del cliente, en este caso lo escogemos de la Lista Desplegable “ Paula Hodgson Pérez”.
3. La Dirección automáticamente ya aparece, entonces continuamos:
4. Ahora digitamos los detalles, te dejo una imagen para que veas como debe quedar:
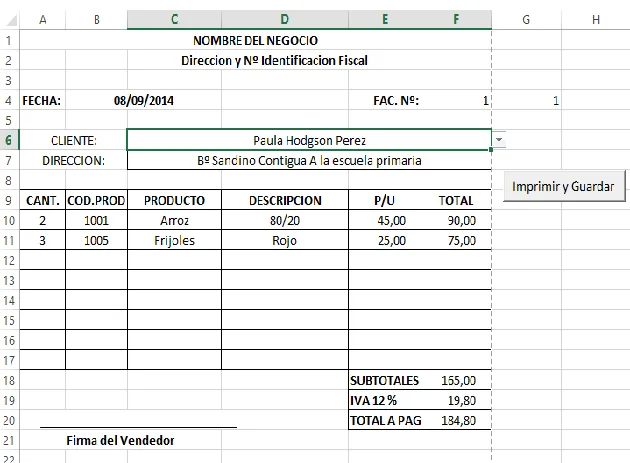
5. Ahora que ya está lista la Factura, solo pulsamos clic sobre el Botón Imprimir y Guardar, se presenta la Vista preliminar lo imprimes y listo ya se guardó la Factura y tenemos una nueva Factura para facturar a un Nuevo cliente.
Puedes observar la Hoja Base, ya contiene los Datos que teníamos en la Factura 1. Ahora continuamos con la Factura 2.
Digitando o Creando la Factura 2 - Sistema de Facturación en Excel 2
Vamos a repetir los mismos pasos realizado para generar la Factura 1, una vez completado solo pulsamos clic en Imprimir y Guardar y listo.
Puedes ver que todo lo facturado está en la Hoja Base de Datos con sus respectivos Números de Factura y Fecha.
Haz clic en el enlace o bien en la imagen para descargar la Plantilla ya listo para utilizar.
Presentación del Sistema de Gestión - Facturación e Inventario Avanzado
Haz clic Aquí para ver todos los detalles →
Te invito a que me dejes tu comentario al final de esta pagina.
No olvides compartir este contenido con tus amigos, puedes compartirlo pulsando clic en el botón compartir o por email:
Cualquier duda o pregunta, puedes escribirme directamente en la sección de comentarios, en la pagina del chat, directamente en whatsapp o bien al correo electrónico rogerperez@aplicaexcelcontable.com.
Te saluda,
Roger Perez – Aplica Excel Contable

Hola Jose!
Claro que si, con mucho gusto te ayudare, puedes contactarme a rogerperez@aplicaexcelcontable.com.
Saludos,
Roger Perez – Aplica Excel Contable
Gracias Roger, he aprendido mucho con tus indicaciones, claras y concisas. Ha salido todo bien excepto que en la hoja «Base» no recoge el importe del IVA ni el importe Total ¿Puedes ayudarme?
Una vez más, muchas gracias
Hola Edgar!
Algo debe de andar mal, pero si tienes problemas, puedes descargar el archivo ya eleborado, desde la pagina del video 3.
Saludos,
Roger Perez – Aplica Excel Contable
Buenos días profesor.
Cuando mando a imprimir no me lleva a la página de impresión. Me devuelve a visual basic y me muestra el código del botón de impresión. Que sucede? Gracias
Hola David!
Puedes enviarnos a rogerperezb@gmail.com los detalles del problema que tienes, junto con el archivo de la Plantilla.
Saludos,
Roger Perez – Aplica Excel Contable