Creando un Formulario paso a paso
Comencemos con el articulo Curso Basico de VBA - Creando un Formulario paso a paso: Ya viste el tema anterior? Si todavía no lo has visto pulsa clic aquí y léelo.
Una vez termines de leer, regresa nuevamente a qui y continua con el tema de hoy.
Antes de entrar de lleno al tema de hoy, vamos a ver como se vería todos los controles dentro de un formulario, vamos a crear un Formulario que contenga los 15 controles, que se pueden agregar.
Lo he agregado en el mismo orden que aparecen en el Cuadro de Herramientas:
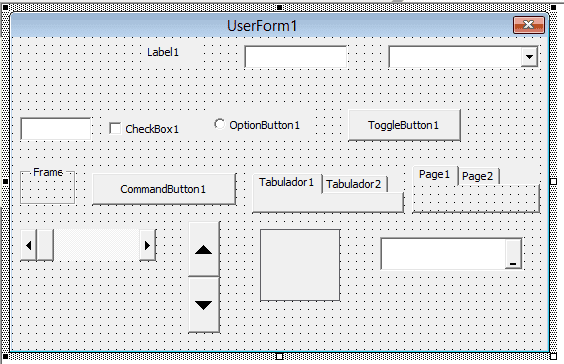
Muy bien! Ahora si vamos a comenzar con el tema de hoy el cual es Curso Basico de VBA - Creando un Formulario paso a paso:
Ejemplo paso a paso - Creando un Formulario
Bien, antes de crear un Formulario debemos pensar bien cual será su objetivo y cuáles son los controles que utilizaremos.
Objetivo:
Crear un Formulario para que un usuario complete unos datos personales (Nombre, Edad y Fecha de nacimiento). Luego que el usuario complete sus datos al apretar un botón los mismos se volcarán en una Tabla de Excel.
Creando un Formulario - Los Controles que utilizaremos son:
- 1Creamos la Tabla en la Hoja Excel: Primeramente debemos crear un nuevo Libro que contenga una Tabla Excel donde se volcarán los datos del Userform. Para esto creamos un nuevo Libro llamado Datos.xlsm y creamos la siguiente Tabla:
Primer Ejemplo de Creando un Formulario
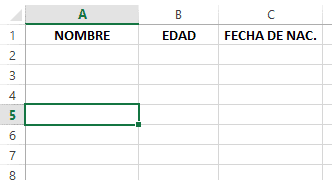
- 2Creamos un Userform: Los UserForm se crean desde el Editor de Visual Basic.
Segundo Ejemplo de Creando un Formulario
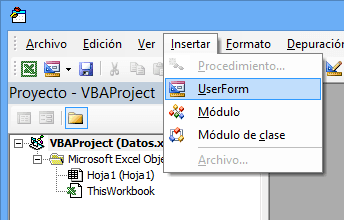
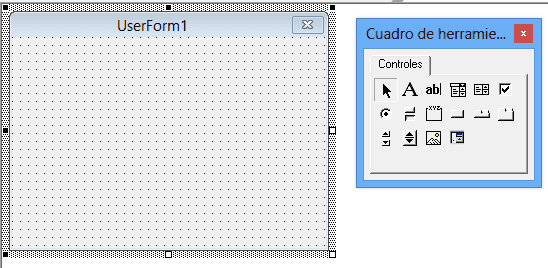
- 3Nombramos el Userform:
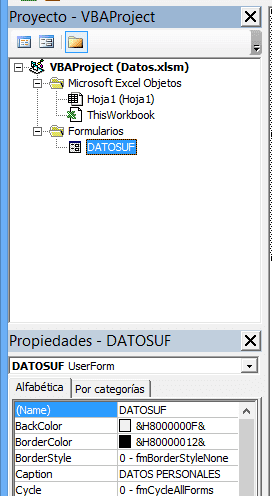
Bien, una vez que borramos UserForm1 y escribimos DATOSUF, observa que el nombre del Formulario cambio en la ventana "Proyecto".
También al cambiar el nombre en "Caption", cambio el Titulo del Formulario, ahora en vez de UserForm1, dice: DATOS PERSONALES:
Tercer Ejemplo de Creando un Formulario
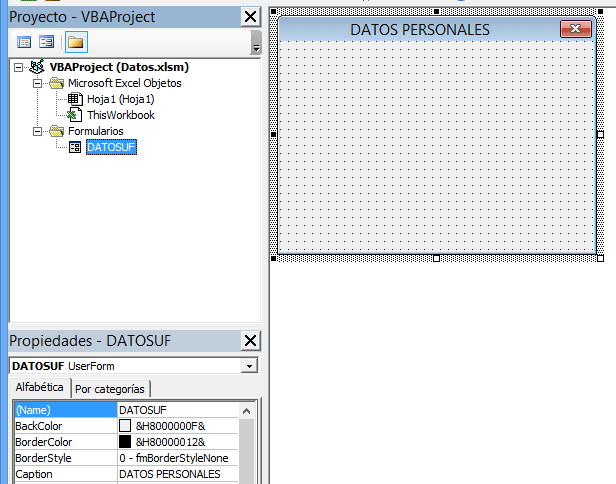
Muy bien! Ya hemos dado un avance al ejemplo, en el próximo Post vamos a continuar con este tema, insertandole sus respectivos controles.
Si te ha gustado el tema de hoy, te invito a que lo compartas con tus amigos de Facebook pulsando clic en el botón compartir:
Me gustaría saber que piensas de este articulo "Programar en Excel - Creando un UserForm paso a paso".
Por lo tanto:
Déjame tu comentario con dudas, críticas constructivas y sugerencia en la sección de comentarios o bien en el Chat. Al mismo tiempo te invito a que visites nuestra pagina de Facebook, pulsando clic aquí.
Cualquier duda o pregunta, puedes escribirme directamente en la sección de comentarios, en la pagina del chat, directamente en whatsapp o bien al correo electrónico rogerperez@aplicaexcelcontable.com.
Te saluda,
Roger Perez – Aplica Excel Contable

Esta muy completo
Hola Ezequiel!
Dentro de tu macro, debes de programar, para que empiece por el userform1.
Saludos,
Roger Perez – Aplica Excel Contable
tengo tres userform pero al correr la macro empieza con el userform 2 pero yo quiero que empieze con el userform 3 como puedo cambiar el orden ?
Hola Oscar!
A continuación te dejo los enlaces:
https://aplicaexcelcontable.com/blog/programar-en-excel-creando-un-userform-paso-a-paso-2.html
https://aplicaexcelcontable.com/blog/programar-en-excel-creando-un-userform-paso-a-paso-3.html
https://aplicaexcelcontable.com/blog/programar-en-excel-creando-un-userform-paso-a-paso-4.html
Saludos,
Roger Perez – Aplica Excel Contable
HOLA…
EXCELENTE PERO NO SE COMO IR AL SIGUIENTE POST PARA AGREGAR LOS CONTROLES
Vamos Bien, Gracias!
Excelente, muy descriptivo !
ok
Excelente capacitación