Comprendiendo la Macro Escrita - Curso Básico de VBA
Comencemos con el articulo Programar en Excel - Comprendiendo la Macro Escrita: Primeramente, te invito a que veas el tema anterior pulsando clic aquí.
Y por favor no pierdas la secuencia, recuerda que al terminar podrás programar y crear tus propias Macros.
Hoy vamos a tratar de entrarle mas adentro al asunto, sabes como? Pues hoy vamos a comprender cada una de las líneas dentro de la Macro Escrita.
Comprender la Macro Escrita en VBA

Recuerda que el propósito de nuestra primera Macro fue escribir el valor 1500 en la celda A1 de Excel.
La Macro ya fue escrita y ejecutada en los pasos anteriores, ahora vamos a analizar cada una de las líneas de su código. Recordemos como se veía nuestra Macro Escrita en el editor:
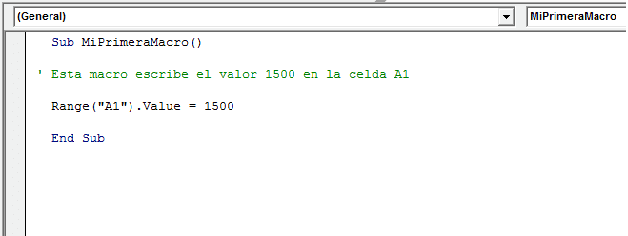
Los colores del código los asignó automáticamente el Editor. Esta Macro tiene 4 líneas de código, por eso es tan sencilla (Cuando termines este manual seguro podrás escribir Macros de cientos o quizás miles de líneas de código!).
Bien, ahora veamos que significa cada línea, las explicaciones que vienen a continuación suelen aplicarse a todas las Macros, así que es importante que las comprendas.
1º línea de código: el comentario
' Esta macro escribe el 1500 en la celda A1
Sub MiPrimeraMacro()
Range("A1").Value = 1500
End Sub
Primera Línea: Comentario de la Macro Escrita
RECUERDA: Los comentarios son muy útiles para comentar nuestras macros y siempre deben comenzar con el signo '.
Si has puesto bien dicho signo al comienzo de la línea, el editor detecta automáticamente que es un comentario y lo pinta de verde luego de darle a Enter.
Segunda Línea - El nombre de la Macro Escrita
RECUERDA: El nombre de la Macro siempre comienza con la palabra Sub, luego un espacio, luego el nombre que quieras ponerle a tu Macro (Sin espacios intermedios) y finalmente los paréntesis.
Tercera Línea: La instrucción de la Macro Escrita
Range("A1").Value = 1500
Range("A1"). es el objeto
Value es la propiedad
= 1500 es el valor que le damos a la propiedad
RECUERDA: Siempre debes hacer referencia a un objeto para luego asignarle Propiedades o Métodos.
Cuarta Línea: El Fin de la Macro Escrita
RECUERDA: Siempre debes finalizar tu Macro con la instrucción End Sub. Que tal? Interesante verdad? Con estos pasos al terminar estarás en la capacidad de crear tu propia Macro, tu propia Plantilla automatizada.
Continuamos hablando mas sobre el tema en el siguiente articulo:
Me gustaría saber que piensas de este articulo "Programar en Excel - Comprendiendo la Macro Escrita".
Por lo tanto:
Déjame tu comentario con dudas, críticas constructivas y sugerencia en la sección de comentarios o bien en el Chat. Al mismo tiempo te invito a que visites nuestra pagina de Facebook, pulsando clic aquí.
Cualquier duda o pregunta, puedes escribirme directamente en la sección de comentarios, en la pagina del chat, directamente en whatsapp o bien al correo electrónico rogerperez@aplicaexcelcontable.com.
Te saluda,
Roger Perez – Aplica Excel Contable
