Como crear Graficos y Tablas en Excel
Comencemos con el articulo Como crear Graficos y Tablas en Excel:
Hola soy Roger Perez y en este articulo, vamos a comenzar de lleno con los Graficos y Tablas en Excel.
Pero antes, si aun no has visto el tema anterior Como clasificar con Filtros de Tablas Excel, te invito a verlo, para eso pulsa en el boton:
Bien, comencemos con el articulo de hoy Como crear Graficos y Tablas en Excel:
Insertando Tablas en Excel
Para comenzar a insertar nuestra Tabla en Excel, voy a dejarte un archivo para que lo descargues.
Este archivo lo voy a utilizar como modelo para explicarte como insertar una Tabla en Excel. Te invito a que lo descargues pulsando clic en el enlace o en la imagen:
Pulsa clic en el enlace o bien en la imagen de excel para descargar el archivo de practica.
Primeramente, vamos a insertar las Tablas en Excel:
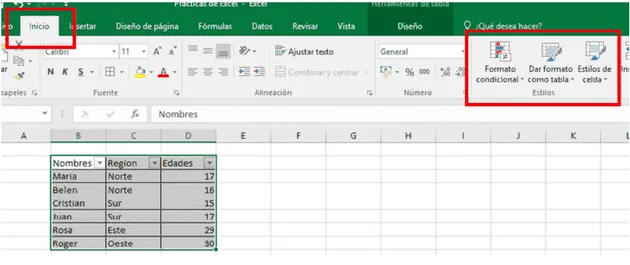

Y listo. Ya hemos insertado nuestra Tabla Excel, te dejo una imagen como Ejemplo:
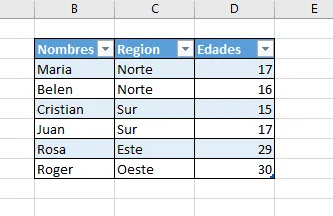
Después de insertar la Tabla en Excel, puedes ir seleccionando cualquiera de los Estilos, la Tabla irá cambiando automáticamente el formato y los colores.
Insertando Gráficos en Excel
Para poder insertar un Gráfico, seleccionamos de la celda D2:D8, nos ubicamos en la pestaña "Inicio", sección "Gráficos".
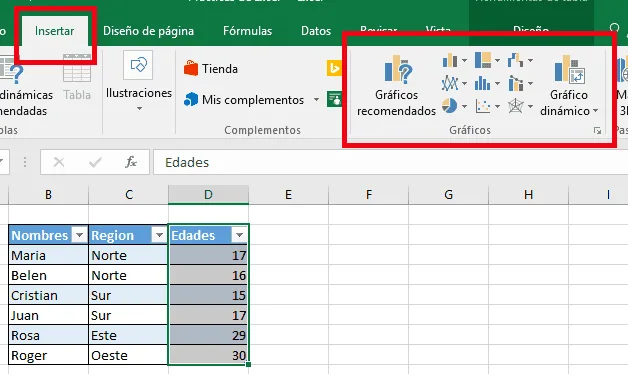
Desplegamos la columna "Insertar Gráfico de Columnas o Barras". Al desplegar esta columna notaras que hay muchos Estilos de Gráficos.
Para continuar, pulsamos clic en la primera opción "Columna agrupada". Y listo, ya hemos Insertado nuestro Gráfico.
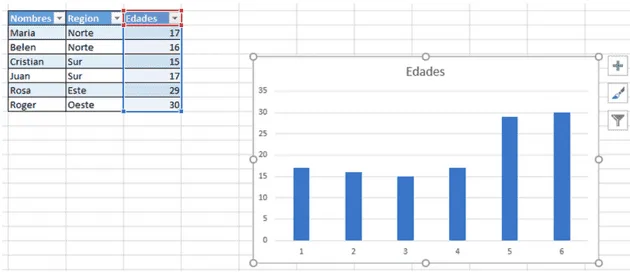
Después de insertar el Gráfico, puedes ir seleccionando cualquiera de los Estilos de Gráficos, los Gráficos irán cambiando automáticamente.
Hasta aquí con el tema de hoy Como crear Graficos y Tablas en Excel, si te ha gustado este articulo, te invito a que lo compartas con tus amigos de Facebook pulsando clic en el botón compartir:
Además, si aun no estas suscrito en nuestro canal, tan solo pulsa clic en el botón rojo para acceder a todos los vídeos nuevos que subimos cada semana:
Para Finalizar:
Me gustaría saber que piensas de este articulo "Como crear Graficos y Tablas en Excel".
Por lo tanto, déjame tu comentario con dudas, críticas constructivas y sugerencia en la sección de comentarios o bien en el Chat. Al mismo tiempo te invito a que visites nuestra pagina de Facebook, pulsando clic aquí.
Roger Perez - Aplica Excel Contable

Que bueno que hayan personas que se tomen la molestia de enseñar sus conocimientos sin pedir nada a cambio.
Muchas gracias, muy buen artículo.