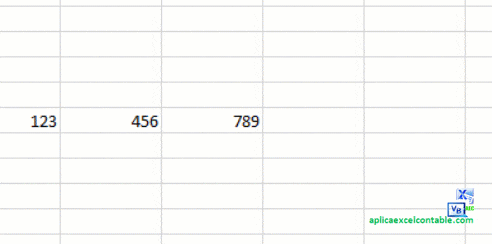Como aplicar la Funcion CONCAT en excel 2019
Te gustaria agregar la nueva funcion CONCAT de excel 2019 en tus proyectos?
Hola soy Roger Perez y en este articulo quiero compatirte las formas de como sacarle el maximo partido a la Funcion excel 2019 CONCAT.
A continuación te voy a compartir los siguientes temas:
Cual es la sintaxis de la Funcion CONCAT en excel 2019
A continuación te dejo la sintaxis de esta nueva funcion de excel 2019, que sera muy utilil para concatener textos y valores:
" = CONCAT(Texto1; Texto2; Texto3; ,,,) "
Ahora que conocemos la sintaxis, veamos:
Por que utilizar la nueva funcion excel CONCAT
En versión anterior de excel 2019, para concatenar datos (unir textos o codigos), se utilizaba el simbolo " & " repetidas veces para unir datos, te dejo un ejemplo:
Pero utilizar este simbolo en casos avanzado como agregar especios, guiones, resulta muy tedioso.
A peticion de los usuarios ahora excel trae la nueva funcion excel 2019 CONCAT, para facilitarte la vida.
Ahora veamos:
Ejemplo de como aplicar la Funcion excel 2019 " Concat "
Si tu eres un fiel seguidor de Aplica Excel Contable, estoy seguro que has creado el Sistema contable en excel V1.0.
Te acuerdas del Cuadro de lista que muestra el Plan de Cuentas? Mira la imagen:
Para mostrar este plan de cuentas en el cuadro de lista, se aplico una concatenación en la hoja Balance.
Al crear este sistetma, todavia no existia la funcion CONCAT y por eso utilizamos el simbolo " & ", quedando asi la formula:
=A10&" "&B10
Con la nueva funcion en excel 2019, ahora puedes sustituir la formula de la siguiente manera:
=CONCAT(A10;" ";B10)
Si notas, ahora podras trabajar mas organizado sin complicaciones.
Y para los que no son suscriptores de Aplica Excel Contable, a continuacion vamos a ver un ejemplo:
Archivo de Ejemplo para aplicar la Funcion excel 2019 concat
Para compartirte un ejemplo de como utilizar la nueva función, te invito a que descargues el archivo de practica:
Haz clic en el enlace o bien en la imagen para descargar el archivo de practica.
Ya descargaste el archivo? muy bien, ahora vamos a ejecutar los siguientes pasos:
A continuacion te ubicas en la celda F7 y escribimos el signo igual, la palabra CONCAT y abrimos parentesis (.
Como vamos ha unir los codigos y el nombre de cuenta, hacemos referencia a la celda C7.
En seguida escribimos el separador, en mi caso es el punto y coma (;), si no sabes que es un separador pulsa clic aqui.
Ahora, vamos a separar el codigo y el nombre de la cuenta con 2 espacios, para eso abrimos comilla y pulsamos dos veces la tecla espacio y cerramos comilla.
En seguida, escribimos el separador y hacemos referencia a la celda D7 y cerramos parentesis ).
Pulsamos enter y listo, puedes notar que ya tienes el codigo y el nombre de cuenta en una celda. La formula te debe de quedar asi:
=CONCAT(C7;" ";D7)
Por lo tanto, ahora que ya esta la formula, seleccionamos de la F7 hasta la F10 y rellenamos la formula hacia abajo.
Ahora vamos a formular la tabla 2:
Formulando la Tabla 2 del ejercicio
Dentro de esta tabla, vamos a unir los números, para eso nos bicamos en la celda M7 y escribimos la siguiente formula:
=CONCAT(I7;J7;K7;L7)
Y pulsamos enter, puedes notar que ahora te muestra un nuevo resultado en la celda M7.
Seleccionamos de la M7 hasta la M10 y rellenamos la formula hacia abajo.
Hasta aqui con el articulo de hoy, que tal te parecio?
Si gusto, te invito a compartirlo con tus amigos de facebook:
Cualquier duda o pregunta, tan solo escríbenos en el chat o bien a rogerperez@aplicaexcelcontable.com.
Saludos,
Roger Perez - Aplica Excel Contable