¿Qué es la Formula SUMAPRODUCTO excel y como Usarlo?
Hoy voy a mostrarte cómo usar una nueva y emocionante Formula SUMAPRODUCTO Excel.
Al principio la Formula SUMAPRODUCTO Excel, puede parecer no tan útil, pero una vez que entiendas como funciona Excel con las listas de datos, entonces la Formula SUMAPRODUCTO Excel rápidamente tomara mucha relevancia en tus labores.
Sintaxis de la Formula SUMAPRODUCTO Excel
La Sintaxis de la Formula SUMAPRODUCTO Excel es muy simple.
Se necesita uno o más matrices de números para obtener la suma de los productos de números correspondientes.
La sintaxis de la Formula Excel es: =SUMAPRODUCTO (MATRIZ1; MATRIZ2; MATRIZ3;……)

Por ejemplo: Si tienes datos en una columna como (3,5,6) y en otra columna (4,8,12) y se aplica la Formula SUMAPRODUCTO, obtendrás un resultado de 124, porque (3*4+5*8+6*12 es igual a 124).
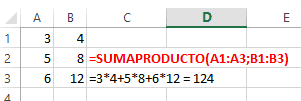
Estoy seguro que hasta este punto, todo parece ser irrelevante, una formula inútil, pero en los próximos 2 minutos todo va a cambiar, sigue leyendo.
La Formula SUMAPRODUCTO Excel y las Matrices
Vamos a suponer que tenemos una lista de datos de venta, con los encabezados: Nombre, Región, Producto y Venta. Ahora tú quieres saber cuánto a vendido en la Región Norte el agente de ventas salomón, en este caso tenemos dos opciones:
En realidad no son dos opciones, son tres opciones cuando incluimos a la Formula SUMAPRODUCTO Excel.
Si… te preguntaras ¿Cómo es posible? Pues déjame decirte que con la Formula SUMAPRODUCTO Excel, puedes hacer esto y mucho más.
Veamos un ejemplo práctico:
Utilizando la Formula SUMAPRODUCTO Excel como una Formula de Matriz

En esta tabla puedes observar que tenemos Nombre, Región, Producto y venta, y queremos saber cuánto vendió Pablo Quince en la Región Norte.
Este caso bien se podría resolver con la Formula SUMAR.SI.CONJUNTO, pero como harías si lo quieres solucionar con la Formula SUMAPRODUCTO Excel?
A continuación te muestro los pasos:
- 1Para eso nos ubicamos en la Celda L6 y escribimos la Formula, comenzando por el signo igual (=)
- 2Escribimos SUMAPRODUCTO y abre paréntesis, doble guion y abre paréntesis
- 3Seleccionamos la Matriz, en este caso de la G5:G15, escribimos igual (=), abrimos comilla y escribimos PABLO QUINCE, cerramos comilla.
- 4Escribimos el separador, en este en mi computador es el punto y coma, digitamos doble guion.
- 5Abrimos paréntesis y seleccionamos la segunda matriz desde la H5:H15, escribimos igual y abrimos comilla. Escribimos NORTE y cerremos comilla más paréntesis.
- 6Escribimos el separador y seleccionamos la tercera matriz desde la J5:J15. Cerramos paréntesis y pulsamos enter.
Puedes notar que el resultado obtenido es de 6500, ahora lo puedes comprobar con una simple suma, los valores vendidos en el norte por el vendedor Pablo Quince es de 1500 + 5000 esto es igual a 6500.
Ahora si cambiamos la venta realizada de Pablo en el Sur a Norte, puedes notar que el valor cambia automáticamente a 10000.
Espero te sea de mucha ayuda este Tips de Formulas Excel, si es así, te invito a que me dejes tu comentario al final de esta página y no olvides compartirlo con tus amigos de Facebook:
Cualquier duda o pregunta, puedes escribirme directamente en la sección de comentarios, en la pagina del chat, directamente en whatsapp o bien al correo electrónico rogerperez@aplicaexcelcontable.com.
Te saluda,
Roger Perez – Aplica Excel Contable
