Diseñando la Hoja Menú para tu contabilidad en excel12
Comencemos con el articulo Diseñando la Hoja Menú para tu contabilidad en excel12. Pero antes que nada te invito a que leas el articulo anterior, para eso tan solo pulsa clic en el botón:
Que tal te fue con el tema 12? Lograste aplicar todos los pasos? Muy bien, considero que si... que te parece todo esto de Plantillas Excel automáticas? Interesante verdad!
Hoy vamos a diseñar la Hoja MENU, para eso te pido que pongas mucha atención y concentración. Bien, comencemos entonces:
Diseñando la Hoja Menú para tu contabilidad en excel12
Vamos a diseñar la Hoja MENU y para eso sigamos los siguientes pasos:
Seleccionamos de la celda A2:P41 y le aplicamos color de relleno blanco, fondo 1, oscuro 35%, seleccionamos de la A1:P1 y le aplicamos color de relleno Azul Claro.
En la celda C1 escribimos NOMBRE DE LA EMPRESA "X", seleccionamos de la celda C1:N1 y le aplicamos combinar y centrar más color de fuente blanco. En la columna F le aplicamos un ancho de columna de 136 pixeles.
Seleccionamos de la B2:D2, le aplicamos combinar y centrar, color de relleno blanco, fondo 1. Escribimos CONTABILIZAR y le aplicamos negrilla.
Seleccionamos de la F2:H2, le aplicamos combinar y centrar, color de relleno blanco, fondo 1. Escribimos REPORTES y le aplicamos negrilla.
Seleccionamos de la K2:M2, le aplicamos combinar y centrar, color de relleno blanco, fondo 1. Escribimos CONFIGURACIONES y le aplicamos negrilla.
Desde la Pestaña INSERTAR, insertamos la forma rectángulo, lo dibujamos de la celda B3:D4, este botón debe de estar entre en medio de estas dos columnas.
Bien, ahora pulsamos clic derecho sobre el botón y seleccionamos modificar texto, escribimos ASIENTOS, nos ubicamos en la pestaña FORMATO y le aplicamos efectos de forma.
Para el primer efecto, desplegamos preestablecer y le aplicamos preestablecido 4 y para el segundo efecto, desplegamos bisel y le aplicamos circulo.
Y ahora seleccionamos el botón, copiamos y pulsamos 4 veces pegar, para crear cuatro copias del botón ASIENTOS, ubicamos todos los botones uno sobre otro con un espacio de una fila por botón.
Bien ahora cambiamos los nombres de los botones, al segundo botón lo nombraremos INGRESOS, al tercer botón EGRESOS, al cuarto botón NOTA DE DEBITO, al quinto botón NOTA DE CREDITO. Con esto hemos creado los botones de la sección CONTABILIZAR.
Continuamos diseñando la Hoja Menú para tu contabilidad en excel12
Para continuar, ahora vamos a crear los botones de la sección REPORTES, para eso seleccionamos el botón ASIENTOS, pulsamos copiar y pegamos para generar una copia del botón.
Ahora lo ubicamos desde la celda F3:H3, es decir, agrandamos un poquito más el botón. Cambiamos el nombre del botón por BALANCE DE COMPROBACION.
Creamos tres copias del botón BALANCE DE COMPROBACION, y ubicamos los botones uno sobre otro con espacio de una fila por botones.
Bien, ahora vamos a cambiar el nombre de los botones, para el segundo botón lo nombramos BALANCE GENERAL, para el tercer botón lo nombramos BALANCE DE RESULTADO, para el cuarto botón lo nombramos LIBRO DIARIO.
En la celda E16 y escribimos SELECCIONE EL CODIGO DE CTA, en la celda E17, escribimos PARA PRESENTAR EL LIBRO MAYOR. Seleccionamos la celdas G16:G17 y le aplicamos combinar y centrar y le aplicamos color de relleno blanco.
Insertamos un botón de comando (Control Active X), lo dibujamos desde la H16 hasta la J17, pulsamos clic derecho sobre el botón y seleccionamos propiedades, se abre una nueva ventana y nos ubicamos en Caption.
Y modificamos commandButton1 por PRESENTAR MAYOR, nos ubicamos en BackColor, lo desplegamos y seleccionamos resalte, nos ubicamos en ForeColor y seleccionamos resalte de texto.
Bien, ahora vamos a insertar los botones de la sección CONFIGURACIONES, para eso seleccionamos el botón asientos, copiamos y pulsamos pegar 6 veces.
Ubicamos los botones uno sobre otro con un espacio de una fila por botón. Los botones deben estar ubicados desde la Celda K a la M.
Ahora vamos a nombrar los botones, al primero lo nombraremos HOJA DIARIO, al segundo HOJA MAYOR, al tercero BALANCE DE COMPROB, al cuarto BALANCE GENERAL, al quinto ESTADO DE RESULTADO y al sexto AYUDA ONLINE.
Ejemplo de la Imagen Menu para tu contabilidad en excel12
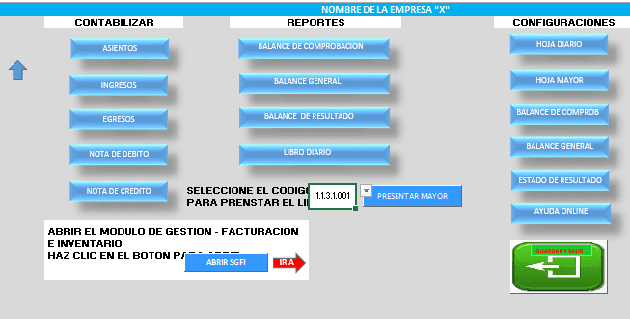
Aplica todo este contenido para hoy no lo dejes para mañana, el tomar acción día a día nos lleva camino a la meta.. no acumules, no lo dejes para mañana, hoy es el día.
Todo esto lo puedes mirar en video en la Zona de Miembros, si ya estas registrado ve y míralo, para que tengas una idea mas clara.
Si te gusto el tema de hoy, compártelo con tus amigos de Facebook, pulsando clic en compartir:
Y si aun no estas suscrito en nuestro canal, tan solo pulsa clic en el botón rojo para acceder a todos los vídeos nuevos que subimos cada semana:
Para Finalizar:
Me gustaría saber que piensas de este articulo "Plantillas Excel - Diseñando la Hoja Menú", por lo tanto, déjame tu comentario con dudas, criticas constructivas y sugerencias.
Hasta aquí hemos llegado con este articulo, para continuar con el siguiente articulo, tan solo pulsa clic en el botón:
Cualquier duda o pregunta, tan solo escribeme en la pagina del chat o bien enviame un correo electronico a rogerperez@aplicaexcelcontable.com.
Te saluda tu amigo,
Roger Perez - Aplica Excel Contable
