Como crear una Macro - Curso Básico de VBA
Comencemos con el articulo Programar en Excel - Como crear una Macro:
Ya viste el tema anterior? Si no lo has visto por favor pulsa clic aquí, es muy importante que lleves la secuencia para que al terminar puedas crear tu propia Macro y personalizar todos los códigos.
Hoy vamos a conocer Como crear una Macro, como se escribe una Macro en VBA, como se grava una Macro en Excel.
Como Crear una Macro - pasos para Escribir una Macro
A la hora de crear una nueva Macro existen 3 métodos:
A) Escribirla manualmente
B) Utilizar la grabadora de Macros
C) Combinación de los 2 métodos anteriores (Grabarla y luego retocarla manualmente). En cada situación utilizarás un método distinto.
Por ejemplo, las Macros muy sencillas las puedes escribir manualmente porque tienen pocas líneas y ya las conoces. En otros casos las podrás crear con la Grabadora de Macros y olvidarte del código VBA.
Sin embargo, en la medida que progreses con las Macros verás que el método más utilizado suele ser el número 3 mediante el cual primero grabarás y luego harás ajustes manuales en el código para hacerlo más eficiente y que se ejecute más rápido.
En este Post vamos a ver como se escribe una Macro manualmente (Método 1).
Como Crear una Macro - Escribiendo mi primera Macro
Vamos a escribir manualmente nuestra primera Macro ahora!. Es una Macro muy sencilla, pero te servirá para orientarte en el editor de Visual Basic y reconocer los pasos requeridos para hacer una Macro.
Objetivo de nuestra Macro - Como Crear una Macro
Escribir el valor 1.500 en la celda A1 de la Hoja Excel. ¿Que significa esto? Que comenzaremos con una Hoja Excel vacía y luego de ejecutar la macro verás que aparece el valor 1.500 en la celda A1.
El valor lo pondrá automáticamente la Macro cuando nosotros se lo indiquemos. Suena demasiado simple, cierto?
Sin embargo es suficiente como para comenzar y que aprendas generalidades que luego aplicarás en todas tus Macros. Como es una Macro sencilla vamos a escribirla manualmente para que comiences a empaparte del editor de macros y sus partes.
Escribiendo la Macro - Como Crear una Macro
Bueno, es importante que recuerdes el objetivo: Esta Macro escribirá automáticamente el valor 1.500 en la celda A1 de tu hoja Excel. Los pasos que debes seguir son los siguientes:
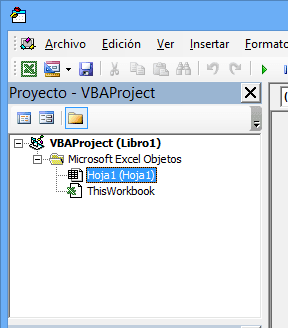
Sub MiPrimeraMacro()
' Esta macro escribe el valor 1500 en la celda A1
Range("A1").Value = 1500
End Sub
Como Crear una Macro - Ejemplo en la Imagen
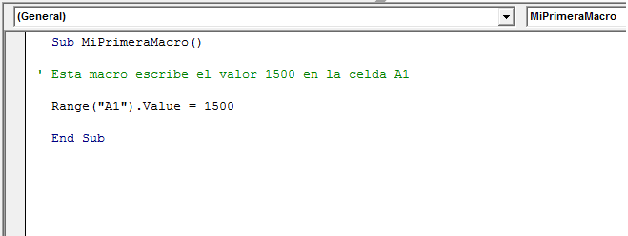
De momento no te preocupes por el código escrito, más adelante te enseñaremos a interpretarlo. Ahora que ya tienes la Macro escrita pasemos a la siguiente sección para ver como ejecutarla.
Si no entendiste algo, por favor revisa detenidamente todo este articulo de Como crear una Macro. La siguiente sección lo veremos en el próximo tema. Te dejo el enlace para que puedas verlo:
Me gustaría saber que piensas de este articulo "Programar en Excel - Como crear una Macro".
Por lo tanto:
Déjame tu comentario con dudas, críticas constructivas y sugerencia en la sección de comentarios o bien en el Chat. Al mismo tiempo te invito a que visites nuestra pagina de Facebook, pulsando clic aquí.
Cualquier duda o pregunta, puedes escribirme directamente en la sección de comentarios, en la pagina del chat, directamente en whatsapp o bien al correo electrónico rogerperez@aplicaexcelcontable.com.
Te saluda,
Roger Perez – Aplica Excel Contable
