Como utilizar la funcion Hiperviculo en tu Libro de Excel
Te gustaria aprender a utilizar la funcion Hiperviculo en tus libros de excel ?
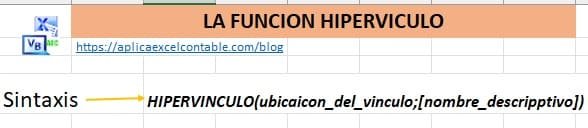
Hola soy Roger Perez y en este video, te voy a compartir los siguientes topicos:
- Como abrir una direccion web con la funcion Hipervinculo.
- Utilizando la funcion hipervinculo para abrir un libro de excel.
- Como seleccionar una hoja de excel utilizando hiperviculo.
- Pasos para selecionar una hoja utilizando el signo #
- Aplicar la Funcion Hipervinculo para nombres de hojas con mas de 2 palabras.
- Solucion para los suscriptores de Youtube sobre listas desplegables.
Estas listo para iniciar con el primer topico ? Comencemos, veamos:
Como abrir una direccion web con la funcion Hipervinculo
Antes de iniciar con la explicacion de como utilizar la funcion hipervinculo, te invito a descargar el archivo de practica, te lo he dejado aqui:
Pulsa clic en el enlace o bien en la imagen de excel para descargar el archivo de practica.
Tambien, podras encontrar el enlace de descargar en la seccion de descripciones.
Pausa el video y descargarlo.
Bien, considero que ya has descargado el archivo.
A continuacion abre el archivo, dentro de este puedes notar que te he dejado varios ejemplos, los cuales te explicare durante este video.
En seguida, nos ubicamos en la celda B10 y escribimos =HIPERVINCULOS("https://aplicaexcelcontable.com/blog";"Ver sitio web").
Y pulsamos enter.
Puedes notar que ya se activo el hipervinculo, tan solo pulsamos clic y puedes notar que nos lleva a la pagina web.
Muy bien, ahora veamos el siguiente tema:
Como abrir un libro de excel con la funcion Hipervinculo
Para comenzar, puedes notar que en la celda E6 he escrito el nombre del libro, la hoja y la celda a seleccionar.
Utilizando la funcion celda, puedes obtener la direccion del archivo que deseas abrir, por ejemplo:
A continuación, Abrimos el archivo y nos ubicamos en la hoja de donde querremos extraer la ruta, en la celda A10 escribimos la siguiente formula:
=CELDA("nombrearchivo") y pulsamos enter.
Pudes notar que apartir del corchete, nos muestra el nombre del Libro de excel, el nombre de la hoja, le agregamos el signo de cierre de admiracion.
Y en seguida escribimos la celda que deseamos seleccionar al abrir el Libro.
En la celda B6, puedes notar que escribi la formula =HIPERVINCULO(E6), con esto tenemos el hiperviculo listo, con tan solo un clic mandara a llamar el libro del Sistema Contable en excel v6.0.
Algo importante, que debemos de tomar en cuenta, que el libro mandamos a abrir con el hipervinculo debe estar en la misma carpeta, por ejemplo:
Este esta en descarga, por lo tanto el archivo que mandamos a llamar para que se abra, debe estar en descarga.
Muy bien, ahora veamos:
Como seleccionar una hoja de excel utilizando la funcion Hipervinculo
Comencemos con el tercer tema, para eso nos ubicamos en la celda E7 y dentro de este puedes notar que tengo el nombre del libro, el nombre de la Hoja Maria y la celda a seleccionar que es la A1.
En la celda B7, escribimos la formula =HIPERVINCULO(E7) y pulsamos enter.
Ya puedes notar que se activa el hiperviculo, con tan solo un clic, nos llevara a la hoja Maria.
Ahora, este mismo ejemplo, lo puedes ejecutar de la siguiente forma:
Como seleccionar una hoja utilizando #
Veamos el cuarto tema, para eso nos ubicamos rapidamente en la celda E8.
Dentro de este puedes notar que temenemos el signo jashtak #, tambien conocido como numeral, seguido por el nombre de la hoja y la celda a seleccionar.
En la celda B8 escribimos la formula =HIPERVINCULO(E8) y pulsamos enter.
Puedes notar que se activo el hipervinculo, con tan solo un clic te llevara a la hoja Carmen.
Ahora veamos:
Como aplicar la funcion Hiperviculo para nombres de hojas con mas de 2 palabras
Antes de comenzar con este quinto tema, vamos a ver lo siguiente:
En la celda B13 vamos a escribir =, seleccionamos la hoja Roger, celda A2 y pulsamos enter.
Ahora, en la celda B14 escribimos =, seleccionamos la hoja Slilma Perez, celda A2 y pulsamos enter.
En seguida, puedes notar que en la referencia en la celda B13 y la B14, tienen una ligera diferencia en la sintaxis.
En la B14, este tiene comillas simples, tambien llamados apostrofes, al comienzo y al final.
Este signo se activa, cuando tienes mas de 2 palabras y con espacios incluido.
La B13 hace referencia a una hoja, que solo tiene 1 palabra, por lo tanto este no tiene el apostrofe.
La diferencia radica en el espacio y la cantidad de palabras aplicado al nombre de hoja.
Muy bien, entonces veamos, como podemos aplicar hipervinculo a una hoja con mas de dos palabras.
En la celda E9 tenemos el nombre de la Hoja y en la celda B9 tenemos la formula =HIPERVINCULO("#'"&E9&"'!A1") y pulsamos enter.
Que hace la diferencia ? el apostrofe colocado despues del jashtak # y antes del cierre de admiracion !.
Si quitamos estos apostrofes ya el hipervinculo no funcionara.
Bien, ahora veamos:
La solucion para los suscriptores de youtube sobre listas desplegables
Durante los ultimos meses, visitantes y suscriptores del canal de youtube de Excel y Contabilidad, me han preguntado las siguientes preguntas:
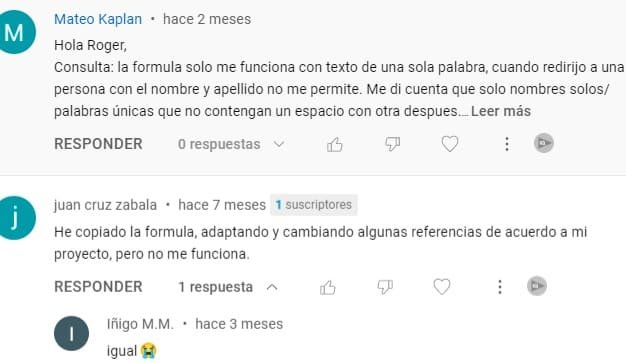

Por lo tanto, en este video, he decido compartir la solucion, veamos:
Nos ubicamos en la hoja Menu, nos ubicamos en la celda E3, pulsamos la tecla F2 para editar formula.
Nos ubicamos frente al signo numeral y escribimos un apostrofe, ahora nos ubicamos antes del signo cierre de admiracion y escribimos un apostrofe, pulsamos enter y listo.
Ahora, puedes notar que el nombre de la hoja con mas de dos palabras, al seleccionar de la lista desplegable y puslar en clic aqui, te lleva directo a la hoja.
El secreto esta en el signo apostrofe, problema solucionado.
Que tal te parecio el video de hoy ? Te gusto ?
Si te gusto, te invito a compartirlo con tus amigos de facebook, pulsando clic en el boton compartir:
Cualquier duda o pregunta, tan solo escribenos en el chat de la pagina, en whatsapp o bien a rogerperez@aplicaexcelcontable.com.
Saludos,
Roger Perez - Aplica Excel Contable
