Como encender apagar formato condicional en Excel
Te gustaria aprender a Encender apagar Formato Condicional en Excel paso a paso? Tal a como se muestra en la imagen:

Hola Soy Roger Perez y hoy quiero compartir contigo los pasos de como Encender apagar Formato condicional tal a como se muestra en la imagen anterior.
Los pasos que voy a mostrarte en este articulo, lo puedes aplicar para los archivos de tus inventarios, Estadistica, Ventas, Compras y en todos tus proyectos.
Comencemos:
Pasos para Encender Apagar Formato Condicional
Para explicarte todos los pasos de como preparar el Encendido y apagado de Formato Condicional, he preparado un archivo con la cual voy a explicarte los pasos, te invito a descargarlo:
Pulsa clic en el enlace o bien en la imagen de excel para descargar el archivo de practica.
Listo! Ya lo descargaste?
Muy bien, sigamos los siguientes pasos:
Dentro del Archivo vamos a insertar una Casilla de control de Formulario.
Lo dibujamos entre la E2 a la F2. cambiamos el texto casilla por ENCEDIDO/APAGADO.
Ahora vamos a conectar esta casilla con la celda H2, para eso pulsamos clic derecho y seleccionamos Formato de Control.
Dentro de este vamos a ubicanos en el cuadro de texto que dice: vincular con la celda y escribimos $H$2 y pulsamos clic en aceptar.
En la Celda E3 escribimos Nombre y en la celda E4 escribimos Su record >.
Ahora lo adornamos y listo.
Ahora vamos a preparar los formatos condicionales necesarios.
Creando Formatos Condicionales para encender y apagar formato
El Primer formato condicional que vamos a crear es para el encendido y el apagado.
Para eso seleccionamos de la B3:C18, nos vamos a formato condicional, nueva regla, seleccionamos «Utilice una formula que determine las celdas para aplicar formatos«.
Nos ubicamos dentro del Cuadro de texto y escribimos =NO($H$2) y pulsamos clic en aceptar.
Ahora vamos a crear la segunda regla de Formato condicional, para eso seleccionamos de la B3:C18, nos ubicamos en formato condicional, nueva regla, seleccionamos la opcion para Formula y escribimos dentro del cuadro de texto lo siguiente:
=$C3>$F$4
Pulsamos clic en formato, nos ubicamos en relleno y seleccionamos el color oro( de la fila de colores amarrillo).
Pulsamos clic en aceptar y nuevamente en aceptar.
Ahora continuamos con el tercer formato condicional.
Seleccionamos de la B3:C18, nos ubicamos en Formato condicional, nueva regla, seleccionamos la opcion de formua.
Dentro del Cuadro de texto escribimos la siguiente formula:
=$B3=$F$3
Pulsamos clic en Formato, nos ubicamos en relleno y selecionamos el color rosado, pulsamos clic en aceptar y aceptar.
Ahora vamos a preparar el encendido y apagado, para eso movemos de primero la regla que creamos de primero.
En seguida activamos con un check donde dice Detener si es verdad y pulsamos clic en aceptar.

Ahora, tan solo prueba encender la casilla y apagar la casilla veras como se activa el formato condicional.
Ademas de eso en la F3 escribe cualquier letra de la «a» a la «h», en la F4 escribe cualquier valor y veras como se resalta las celdas de acuerdo a las condiciones.
Te invito a que Descargues el Archivo ya listo con la Casilla y formatos condicional listos para ver en funcionamiento el encendido y el apagado.
Pulsa clic en el enlace o bien en la imagen de excel para descargar el archivo de practica.
Que tal te parecio el tema de hoy? te gusto?
Si te gusto, tan solo compartelo con tus amigos de Facebook, para eso tan solo pulsa clic en el boton compartir:
Tambien te recomiendo ver los siguientes temas:
Cualquier duda o pregunta, tan solo escribeme en la sala de chat o bien escribeme al correo electronico rogerperez@aplicaexcelcontable.com.
Saludos,
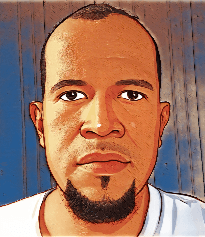
Roger Perez desde Aplica Excel Contable
