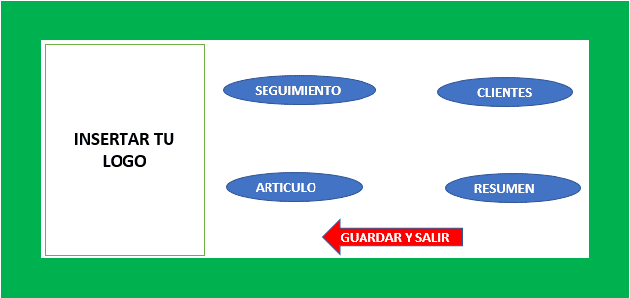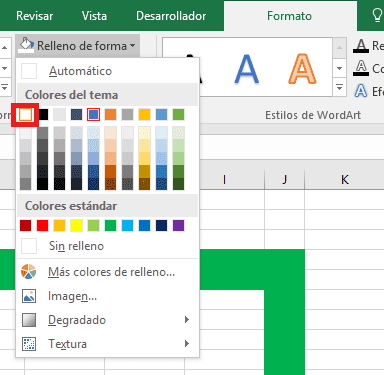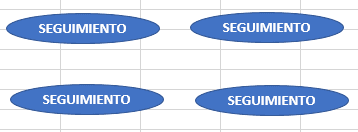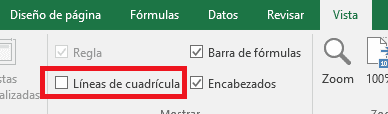Continuamos con mas del Curso Como llevar el Control de tus cuentas por cobrar. Que tal fue con el tema Anterior, ya lo viste?
Si a un no has visto el tema 5 "Estructurando la Hoja Resumen ", tan solo pulsa clic en el botón para ver el tema:
Hemos avanzado en un 40% y hoy vamos a completar el diseño, para eso sigamos los siguientes pasos:
Seleccionamos de la B4:B18 y le aplicamos el comando combinar y centrar, ajustamos el ancho de columna a 40 pixeles y le aplicamos color de relleno verde.
Continuamos con mas y seleccionamos de la C4:J5 y le aplicamos el comando combinar y centrar mas color de relleno verde.
Seguidamente,seleccionamos de la J6:J18 y le aplicamos el comando combinar y centrar, ajustamos el ancho de columna a 40 pixeles y le aplicamos color de relleno verde.
Seleccionamos de la C17:I18 y le aplicamos el comando combinar y centrar mas color de relleno verde.
Ahora, vamos a insertar una forma rectangulo, para eso nos ubicamos en la pestaña Insertar y nos ubicamos en Formas, seleccionamos rectagulo y lo dibujamos entre la C6 hasta la D16.
Muy bien, ahora nos ubicamos en la pestaña Formato y cambiamos el color de rrelleno de la forma a blanco:
Ahora, pulsamos clic derecho sobre la forma y seleccionamos editar texto. Escribimos Insertar tu Logo, si notas se esta escribiendo en blanco, seleccionamos el texto y le aplicamos color de fuente negro, le aplicamos negrilla y centramos el texto al centro de la forma.
Hasta ahora, te dejo una imagen de como debe ir quedandote el diseño:
Excelente, ahora vamos a insertar una forma elipse, lo dibujamos entre E7 a la F8. Pulsamos clic derecho sobre la forma y seleccionamos editar texto.
Dentro de este escribimos SEGUIMIENTO, seleccionamos el texto, le aplicamos negrilla, lo centramos al medio y centramos el contenido.
Ahora, vamos a crear 3 copias de este botón, seleccionamos con un clic derecho sobre la forma y pulsamos clic en copiar, pulsamos clic derecho pegar, repetimos este paso dos veces y listo ya tenemos la copia.
Ubicamos los botones de la siguiente forma:
Nombrando botones de la Hoja Menu
Ahora, vamos a nombrar los botones, al segundo boton, le vamos a asignar el nombre CLIENTES, al tercer boton ARTICULOS y al cuarto boton RESUMEN.
Ahora, para terminar de insertar botones, vamos a incluir una forma Flecha hacia la izquierda y lo dibujamos entre la F14 a la G15, nos ubicamos en la pestaña Formato y cambiamos el color de relleno a rojo.
Pulsamos clic derecho sobre la forma y seleccionamos editar texto, escribimos GUARDAR Y SALIR, seleccionamos el texto, alineamos al medio y centramos el texto.
Último paso para terminar el diseño de la hoja menu, nos ubicamos en la Pestaña vista y deseleccionamos la opción Lineas de Cuadricula, para que desaparesco las lineas y todo quede en blanco:
Muy bien, tenemos listo el diseño de la hoja menu y te debe de quedar tal a como se muestra en la primera imagen de esta pagina.
Hasta aquí con el tema del Diseño, en el proximo post, vamos a ver las Formulas a utilizar para automatizar el proceso.
Te saluda,
Roger Perez - Aplica Excel Contable