Desarrollando tu contabilidad en excel8
Comencemos con el articulo Desarrollando tu contabilidad en excel8. Pero antes que nada te invito a que leas el articulo anterior, para eso tan solo pulsa clic en el botón:
Este es un capitulo muy importante, por que es aquí donde empezaras a sentir la verdadera importancia de automatizar Plantillas en Excel.
Y es aquí donde empieza el cambio y solo tu lo decides... concéntrate y échale muchas ganas.
Hoy vamos a empezar a nombrar las celdas de la Hoja D, I, E, ND, NC, Diario y Balance de Comprobación. Una vez mas, por favor concéntrate y échale muchas ganas. Comencemos:
Desarrollando tu sistema de contabilidad en excel8
Comenzamos a desarrollar la plantilla y cuando digo desarrollar me refiero a la organización de la plantilla para que trabaje automáticamente una vez ingreses datos en los formularios.
Nombrando celda de la Hoja D, I, E, ND y NC para tu contabilidad en excel8
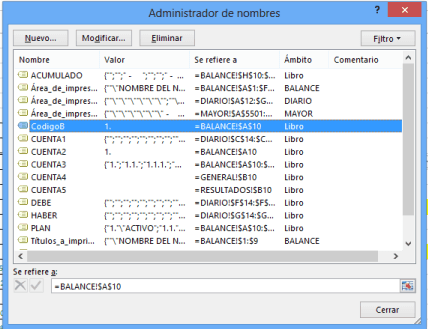
Vamos a nombrar una celda de la Hoja D, para eso seleccionamos la celda C19, nos ubicamos en la Pestaña Formula, asignar nombres, lo nombramos SELEC y pulsamos aceptar.
Esta misma celda y nombre, le asignaremos a las celdas de la Hoja I, E, ND y NC.
Nombrando celdas del Libro Diario de tu contabilidad en excel8
En esta Hoja vamos a nombrar tres rangos de celda, para nombrar los rangos de celdas sigamos los siguientes pasos:
Con estos pasos ya hemos definimos los nombres de celdas de la Hoja Diario, ahora continuamos con la hoja Balance.
Nombrando celdas de la Hoja Balance de tu contabilidad en excel8
En esta Hoja vamos a definir nombres de 2 rangos de celda y para eso sigamos los siguientes pasos:
Que bien estamos avanzando, ahora en el próximo tema vamos a formular las celdas respectivas de cada hoja. Pero antes que tal si tomas acción ahora mismo y empiezas a nombrar las celdas..
No te quedes atrás sigue adelante y termina de nombrar las celdas de cada hoja.
Video 5
Para poder ver el video numero 5 tan solo pulsa clic aquí.
Si te gusto el tema de hoy, compártelo con tus amigos de Facebook, pulsando clic en compartir:
Y si aun no estas suscrito en nuestro canal, tan solo pulsa clic en el botón rojo para acceder a todos los vídeos nuevos que subimos cada semana:
Para Finalizar:
Me gustaría saber que piensas de este articulo "Plantillas Excel - Desarrollando tu Sistema Contable en Excel", por lo tanto, déjame tu comentario con dudas, criticas constructivas y sugerencias.
Hasta aquí hemos llegado con este articulo, para continuar con el siguiente articulo, tan solo pulsa clic en el botón:
Cualquier duda o pregunta, tan solo escribeme en la pagina del chat o bien al correo rogerperez@aplicaexcelcontable.com.
Te saluda tu amigo,
Roger Perez - Aplica Excel Contable
