Validando y protegiendo la Hoja Balance de tu contabilidad en excel14
Comencemos con el articulo Plantillas Excel - Validando y protegiendo la Hoja Balance. Pero antes que nada te invito a que leas el articulo anterior, para eso tan solo pulsa clic en el botón:
Ya viste el tema 14? Si ya viste y aplicaste el tema 14 te felicito, sigue así por estamos llegando en la parte final.
Hoy vamos a validar y proteger la Hoja Balance, también vamos a validar y re diseñar la hoja E. Bien, comencemos entonces:
Protegiendo la Hoja Balance para tu contabilidad en excel14
El siguiente paso es proteger las Hojas y pues lo haremos de forma rápida, solo es proteger y la contraseña que utilizare es la 123.
Y listo! Ya protegí todas las Hojas de forma rápida, creo que tú también ya lo hiciste.
Validando las Hojas D, I, E, ND y NC para imprimir en tu Contabilidad excel14
Rediseñando el area de impresión de la Hoja E de tu contabilidad en excel14
Desprotegemos la Hoja E y nos ubicamos en la celda AA1 y borramos el contenido, deshacemos el combinado, deshacemos el combinado de la celda C6, C3 y borramos todos los textos formulas de la AA1:AE9.
Seleccionamos de la AA10:AE61 y copiamos, lo pegamos los datos desde la AA15, ahora vamos a diseñar el encabezado:
Seleccionamos de la AA1:AD8 y le aplicamos combinar y centrar, aplicamos ancho de columna para la columna AA 112 pixeles, columna AB 203 pixeles, columna AC 101,columna AD 132 y columna AE 220 pixeles.
En la celda AE1 escribimos la Formula =MENU!C1, en la celda AE3 escribimos COMPROBANTE DE EGRESOS.
En la celda AA10 escribimos CONCEPTO:, seleccionamos de la AA11: AC14 y le aplicamos combinar y centrar más bordes externos. Dentro de esta celda combinada escribimos la formula =C6.
En la celda AD9 escribimos CEG Nº, lo alineamos a la derecha y en la celda AE9 escribimos la formula =D3, y lo alineamos a la izquierda, seleccionamos de la AD9:AE9 y le aplicamos negrilla más fuente 16.
En la AD10 escribimos FECHA y lo alineamos a la derecha, en la AE10 escribimos la Formula =HOY(), lo alineamos a la izquierda.
Continuamos rediseñando el area de impresión de la Hoja E para tu contabilidad en excel14
En la celda AD11 escribimos BENEFICIARIO:, en la celda AD12 escribimos CUENTA Nº:, en la celda AD13 escribimos CHEQUE Nº:, seleccionamos la celda AD14:AE14 y lo combinamos y centramos.
En la celda AE 11 escribimos la formula =F4, en la celda AE12 escribimos la formula =F5 y en la celda AE13 escribimos la formula =D4. Ahora seleccionamos dela AD12:AE14 y le aplicamos todos los bordes.
Configuramos el área de impresión y listo… ya tenemos el nuevo diseño de área de impresión del Comprobante de Egreso.
Bien, ahora si terminamos con la segunda etapa, en el siguiente tema empezamos con la programación de tu sistema y para eso te pido que tomes acción ahora y termines este tema, no te quedes atrás por favor..
Si te gusto el tema de hoy, compártelo con tus amigos de Facebook, pulsando clic en compartir:
Y si aun no estas suscrito en nuestro canal, tan solo pulsa clic en el botón rojo para acceder a todos los vídeos nuevos que subimos cada semana:
Para Finalizar:
Me gustaría saber que piensas de este articulo "Plantillas Excel - Validando y protegiendo la Hoja Balance", por lo tanto, déjame tu comentario con dudas, criticas constructivas y sugerencias.
Hasta aquí hemos llegado con este articulo, para continuar con el siguiente articulo, tan solo pulsa clic en el botón:
Cualquier duda o pregunta, tan solo escribeme en la pagina del chat o bien al correo rogerperez@aplicaexcelcontable.com.
Te saluda tu amigo,
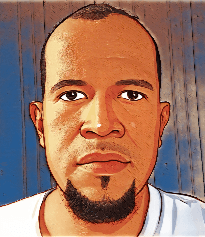
Roger Perez - Aplica Excel Contable
